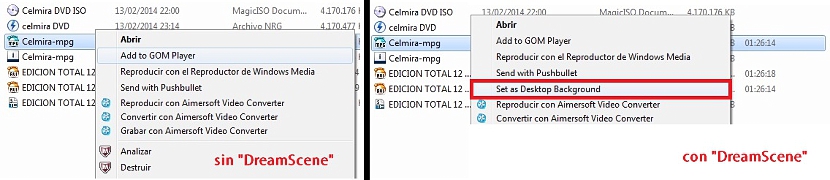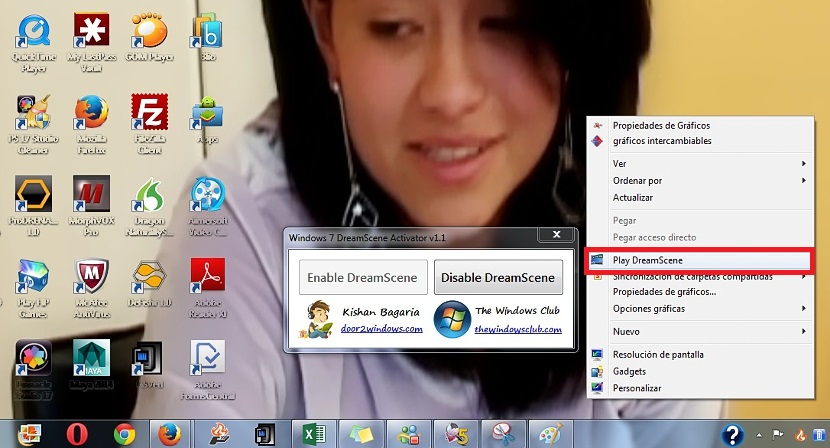Laitetaanko video taustakuvaksi Windows 7 -työpöydälle? Tämä voi olla yksi vaikeimmista tehtävistä, vaikka niille, jotka ovat seuranneet Microsoftin ehdottamien eri käyttöjärjestelmien historiaa, tämä ei ole suuri uutuus.
Tosiasia on, että vuonna Windows Vista Microsoft tuli asentamaan mielenkiintoinen toiminto siitä pitivät monet ihmiset, kuten nimi DreamScene antoi mahdollisuuden sijoittaa video mikä tahansa taustakuvana työpöydällä; valitettavasti Microsoft päätti poistaa tämän ominaisuuden myöhemmistä versioista, koska se loukkasi käyttöjärjestelmän vakautta ja toimintoja. Edullisesti on olemassa pieni työkalu, jota voimme käyttää Windows 7: ssä, joka uskomattoman ei kuluta suurta määrää järjestelmäresursseja.
Lataa ja suorita DreamScene Windows 7
DreamScene on pieni työkalu, jonka voit lataa seuraavasta linkistä, mikä onneksi monille, se ei vaadi asennusta vaan pikemminkin suoritusta. Tämä johtuu siitä, että työkalu on kannettava, mikä tarkoittaa, että voimme käyttää sitä jopa USB-tikulta. On tiettyjä temppuja, jotka meidän on omaksuttava tavoitteemme saavuttamiseksi, mikä mainitaan alla, jotta vältetään kaikenlainen käyttöjärjestelmän vahingoittuminen ja sekaannus videota toistettaessa Windows 7 -työpöydän taustakuvalla.
Luo palautuspiste Windows 7: ssä
DreamScene-niminen työkalu on kannettava, joka perustuu tiettyihin ohjeisiin, jotka muuttavat Windows 7 -rekisteriä; tästä syystä on tarpeen tehdä käyttöjärjestelmän palautuspiste jos jokin tulee epävakaaksi; DreamScene voi käyttää sitä sekä kotiversiossa, ammattiversiossa että Ultimate-versiossa kehittäjänsä mukaan, vaikka tällä hetkellä emme voineet varmistaa, että se toimii Windows 8.1: ssä, koska emme ole pystyneet testaamaan työkalua kyseisessä versiossa.
Järjestelmänvalvojan oikeudet DreamScene-sovelluksella
Toinen asia, joka on otettava huomioon, on se DreamScene ei suorita yksinkertaista kaksoisnapsautusta, koska Windows 7 -rekisteriin tehtävät muutokset ovat peruutettavissa; Tästä syystä, kun olet purkanut DreamScene-suoritustiedoston, sinun on valittava se hiiren oikealla painikkeella ja Suorita se "järjestelmänvalvojan oikeuksilla". Näyttöön tulee heti pieni ikkuna, jolla on vain 2 vaihtoehtoa, joista voi valita:
- Ota DreamScene käyttöön
- Poista DreamScene käytöstä
Ensimmäinen vaihtoehto aktivoi ominaisuuden, pieni "välkkyvä" (vilkkuva) näyttö voi olla havaittavissa. Kun poistat tämän ominaisuuden käytöstä toisella painikkeella, voit ihailla samaa vaikutusta, vaikka kaikki "Windows 7 -rekisteriin" tehdyt muutokset palautetaan normaaliksi.
Toista video, kun DreamScene on käytössä
Jos osoitat hiiren osoittimen tyhjään tilaan Windows 7 -työpöydällä ja napsautat hiiren kakkospainikkeella, huomaat sen uusi toiminto on integroitu pikavalikkoon, joka viittaa tähän DreamSceneen.
Tällä hetkellä DreamScene ilmestyy ilman mahdollisuutta tulla valituksi, ja hänen on tällä hetkellä omaksuttava pieni temppu, jonka ehdotamme alla:
- Sinun on avattava Resurssienhallinta.
- Mene jonnekin, missä sinulla on video MPEG- tai AVI-muodossa.
- Valitse mainittu video hiiren oikealla painikkeella.
- Valitse pikavalikosta «Aseta työpöydälle Bakcground".
Kun olet tehnyt viimeisen vaiheen, voit heti ihailla sitä video näkyy taustakuvana Windows 7 -työpöydällä; Jos olet valinnut kokonaisen elokuvan, sitä toistetaan alusta loppuun, vaikka ilman ääntä.
Jos napsautat hiiren kakkospainikkeella työpöytää uudelleen (elokuvan toiston aikana), voit ihailla sitä DreamScene antaa sinun keskeyttää videon. Epäilemättä tämä on erinomainen ominaisuus, joka meillä voi olla, jos haluamme tietyllä hetkellä animaation tai minkä tahansa videon taustakuvaksi Windows 7: ssä.