
On mahdollista, että joskus meidän on alustettava tallennusyksikkö. Tavallinen asia näissä tapauksissa on, että aiomme tehdä tämän jotkin asemat, jotka ovat itse tietokoneessa. Vaikka voimme alustaa myös ulkoisen kiintolevyn. Monille käyttäjille prosessi on uusi, mutta se ei aiheuta liikaa komplikaatioita, kuten alla näytämme.
Tällä tavalla, kun tarvitset sitä, voit alustaa ulkoisen kiintolevyn ilman mitään ongelmia. Tätä varten on olemassa useita menetelmiä, vaikka onkin joitain erityisen yksinkertaisia ja hyödyllisiä näissä tilanteissa. Mitä vaihtoehtoja meillä on käytettävissä?
Tiedostonhallinnasta
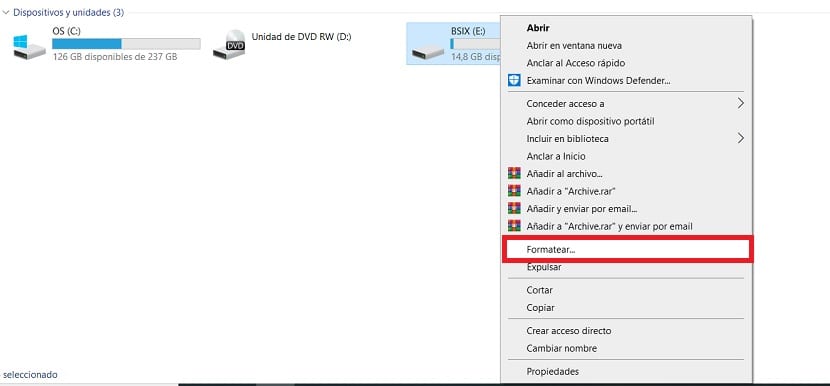
Näissä tapauksissa mukavin ja suorin vaihtoehto on yhdistää tämä ulkoinen kiintolevy tietokoneeseen, jos käytämme Windows-tietokonetta. Tällä tavalla voimme suorittaa tämä muotoilu suoraan File Explorerissa. Vaihtoehto, joka vie vähän aikaa ja tunnetaan parhaiten useimmille käyttäjille.
Siksi, kun olemme liittäneet ulkoisen kiintolevyn tietokoneeseemme, avataan tiedostojenhallinta. Sitten siirrymme Oma tietokone- tai Tämä laite -osioon asentamasi version mukaan. Siellä olevat tallennusyksiköt tulevat ulos tämän nyt yhdistetyn yksikön lisäksi. Meidän täytyy vain napsauta hiiren kakkospainikkeella sitä, tuo esiin kontekstivalikko näytöllä. Siinä olevista vaihtoehdoista valitsemme Muoto.
Windows pyytää meitä vahvistamaan, jos haluamme varmasti tehdä tämän. Kun hyväksymme, uusi ikkuna ilmestyy, jossa voit määrittää tämän muotoilun. Voimme valita esimerkiksi nopean muodon, jotta se vie vähemmän aikaa. Kun kaikki on valittu, tämän tallennusyksikön muotoiluprosessi alkaa. On vain odotettava sen valmistumista ja kaikki tämän ulkoisen kiintolevyn tiedot poistetaan.

Lataa sovellukset ulkoisen kiintolevyn alustamiseksi

Koska on olemassa ohjelmia, joilla alustetaan tietokoneen tallennusyksikkö, voimme käyttää myös sovelluksia auttaa meitä tässä erityistapauksessa. He ovat vastuussa minkä tahansa tallennusyksikön, mukaan lukien ulkoinen kiintolevy, osioinnista tai alustamisesta. Siksi ne esitetään hyvänä vaihtoehtona tämän prosessin suorittamiseksi tapauksessamme.
On sovelluksia, kuten CCleaner, Eraser tai sovellukset, joita valmistajat itse tarjoavat. Joten ei ole ongelma pystyä poistamaan kaikki tiedostot, jotka ovat ulkoisessa tallennusyksikössä. Jos joillekin käyttäjille se on mukavampaa, koska he eivät tunne olonsa turvalliseksi, kun teet tämän muotoilun manuaalisesti, se on hyvä vaihtoehto. Mikä parasta, lähes kaikki nämä ohjelmat ovat ladattavissa ilmaiseksi.
Alusta ulkoinen kiintolevy Macissa
Jos olet Mac-käyttäjä, mainitun ulkoisen kiintolevyn alustamisen vaiheet ovat hieman erilaiset kuin ne, joita meidän on noudatettava Windowsissa. Vaikka se ei ole monimutkaista. Ensinnäkin meidän on ensin liitettävä tämä yksikkö tietokoneeseen. Sitten meidän on avattava sovelluskansio ja sitten annamme apuohjelmat.
Täällä tapaamme Disk Utility -työkalulla, mikä antaa meille mahdollisuuden aloittaa prosessi. Seuraavassa vaiheessa sinun on valittava alustettava ulkoinen kiintolevy. Kun se on valittu, napsauta Poista-välilehteä ja näytä sitten valikko oikealla puolella. Täällä voit valita tiedostojärjestelmän, jolla tämä muotoilu suoritetaan tässä laitteessa.
Sinua pyydetään antamaan yksikölle nimi kyseiseen kenttään ja sinun on vain napsautettava Poista. Ulkoisen kiintolevyn tiedostojen määrästä riippuen prosessi vie enemmän tai vähemmän aikaa. Mutta yleensä se on jotain, joka muutamassa minuutissa on täysin valmis.

Alusta Linuxissa

Flickr: Susan Podra
Jos toisaalta olet Linux-käyttäjä, tässä tapauksessa noudatettavat vaiheet ovat erilaiset. Pitkät Linux-käyttäjät ovat todennäköisesti alustaneet ulkoisen kiintolevyn jossain vaiheessa, mutta jos olet juuri alkanut käyttää tätä järjestelmää, se on todennäköisesti uusi sinulle. Vaiheet eivät ole monimutkaisia.
Sinun täytyy avata terminaali ja sitten sinun täytyy juosta sudo apt-get install gparted ntfsprogs. Tämä tehdään GParted-apuohjelman asentamiseksi siihen, jos sinulla ei vielä ole sitä. Joten yhdistämme tämän ulkoisen kiintolevyn tietokoneeseen USB: n kautta. Napsauta työpöydällä hiiren kakkospainikkeella tämän kiintolevyn kuvaketta ja valitse vaihtoehto Poista äänenvoimakkuus.
Seuraavaksi syötetään Dash, jossa meidän on kirjoitettava gparted. Napsautamme GParted-osioeditoria ja uusi ikkuna ilmestyy näyttöön. Napsauta hiiren kakkospainikkeella tätä levyasemaa ja napsauta muotoa. Meitä pyydetään valitsemaan käytettävä järjestelmä. Tässä tapauksessa meidän on käytettävä FAT32: ta, joka on yhteensopiva Linuxin kanssa, joten on tärkeää pitää tämä mielessä. Ja meidän on vain annettava sille hakemus prosessin aloittamiseksi.