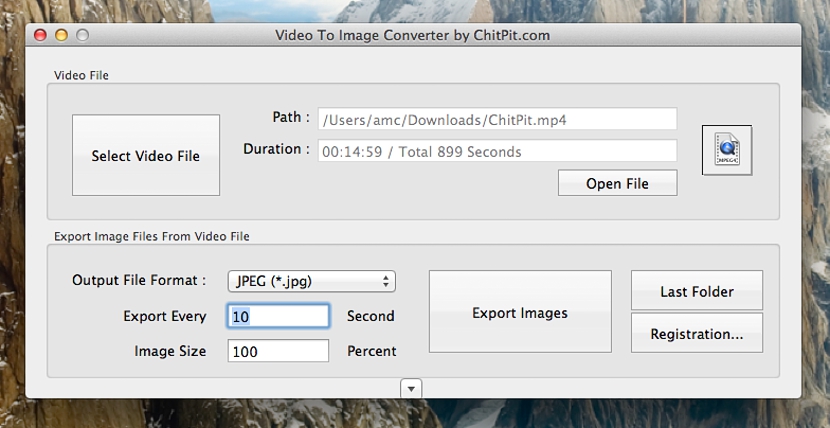Oletko yrittänyt palauttaa yksittäisen kuvan videosta? Epäilemättä olemme suorittaneet tämäntyyppisiä tehtäviä ja toimintoja eri tilanteissa, mikä ei ole kovin vaikeaa, koska useimmilla videosoittimilla on lisätoiminto, jonka avulla voimme tehdä sen; Meidän on tutkittava vain tämän tyyppisen soittimen kokoonpano, jotta voimme tietää, mitä pikanäppäintä käytetään, jotta voimme saada välitön kuvaus siitä hetkestä, jolloin toistamme mainittua videota.
Ok nyt Entäpä kaikkien kuvien pelastaminen videosta? Loogisesti, emme voineet onnistua kaappaamaan kuvaa ruudulta natiivitoiminnolla, jonka multimediasoitin voi tarjota meille, koska emme koskaan lopettaisi tämän toiminnon tehokasta suorittamista. Edullisesti on olemassa työkalu, jota voimme käyttää tietokoneissa, joissa on Mac OS X -järjestelmä, jonka avulla voimme viedä kaiken videon peräkkäisiin kuviin.
Minimalistinen ja täydellinen käyttöliittymä «Muunna video kuvaksi»
Meidän on ensin selvitettävä, että tämä nimihakemus Muunna video kuvaksi on yhteensopiva Mac OS X -versioiden 10.7 kanssa, joten se ei välttämättä ole iso ongelma, jonka löydämme tätä tehtävää suorittaessamme. Voit hakea sovellukseen lataa virallisilta verkkosivuilta sen kehittäjältä, joka tarjoaa meille samalla minimalistisen mutta täydellisen käyttöliittymän, jota arvostamme kun olemme suorittaneet sen.
Ainoa asia, joka meidän on otettava huomioon muutama näkökulma (temppujen avulla), jotta videosta pelastettava kuvasarja on oikea. Tätä varten meidän on kiinnitettävä huomiota «Muunna video kuvaksi» -liitännän alaosaan, sellaisena kuin se on pieni parametri, joka auttaa meitä kaappaamaan kehyksistä (kuvasta) kuluu aikaa.
Yläosaan asettamassamme kuvassa sitä ehdotetaan 10 sekunnin välein otetaan videokuva tuodaan «Muunna video kuvaksi» -tekstiksi, jota voimme muokata tarpeidemme ja tietysti videon käsittelyajan mukaan. Tästä syystä tämän työkalun loput toiminnot ja toiminnot ovat erittäin helppoja käsitellä, mitä kuvataan alla, jotta ymmärrämme paremmin sen käyttöä:
- Valitse Videotiedosto. Meidän on painettava tätä painiketta vain tuoda video, jonka haluamme käsitellä ja josta meidän on pelastettava siihen kuuluvat kehykset tai kuvat.
- Avaa tiedosto. Tämä painike tarjoaa meille mahdollisuuden toistaa edellisen valinnan kautta tuomamme videon.
- Videotiedot. Edellä mainittujen kahden painikkeen välissä näytetään tuomamme videotyyppi (ensimmäisessä kentässä) ja sen kokonaiskesto.
- Tulostusmuodot. Riippuen siitä, mitä haluamme tehdä videosta pelastetuilla kuvilla, meillä on mahdollisuus saada ne jpeg-, png-, tiff- ja muutamassa muussa muodossa.
- Poistoaukon koko. Oletusarvoisesti tämä arvo on 100%, vaikka jos haluamme, että kuvat ovat pienempiä, voimme muuttaa tätä parametria.
- Vie kuvat. Kun valitsemme tämän painikkeen, prosessi alkaa näyttää ikkunan, jossa kukin käsitellystä videosta saaduista kuvista luodaan.
Nämä ovat tärkeimmät toiminnot, jotka halusimme mainita «Muunna video kuvaksi», joka ei vaadi paljon tietoa, vaan pikemminkin pieniä vinkkejä videon käsittelyssä; On vielä selvennettävä, että videon tiedoissa ja erityisesti missä meille ilmoitetaan videon kestosta, meillä on mahdollisuus ihailla aikaa sekunneissa. Tämä voi auttaa meitä tietämään, kuinka parametri sijoitetaan oikein "Vie kaikki" -kenttään, mikä edellyttää yksinkertaista matemaattista operaatiota.
Esimerkiksi aiemmin sijoittamamme kuvan perusteella sinne saapuneiden parametrien avulla on yhteensä noin 90 kuvaa.