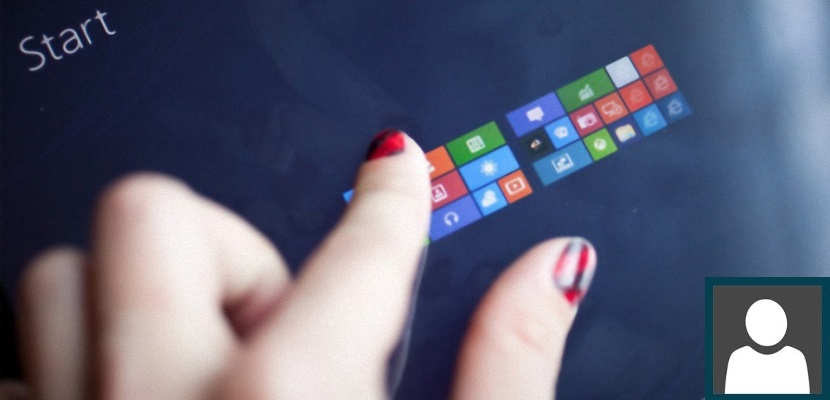
Windows 8.1, kuten muutkin Microsoft-käyttöjärjestelmät, tarjoaa sen käyttäjien mahdollisuus sijoittaa valokuva profiiliinsa. Se ilmestyy joka kerta, kun istunto aloitetaan, ja ennen kuin käyttäjä antaa pääsysalasanan.
Huolimatta siitä, että tämä tehtävä voidaan suorittaa kaikissa Microsoft-käyttöjärjestelmissä, vain Windows 8.1: ssä kaikki kuvat, joita olemme kulloinkin käyttäneet tunnistamaan itsemme tilillä, ne rekisteröidään modernissa käyttöliittymässä kokoonpanossa; Vaikka tähän ei liity suurta ongelmaa, mutta joka kerta kun tulemme tälle alueelle, huomaamme näiden kuvien läsnäolon, joita emme ehkä halua enää nähdä tai käyttää milloin tahansa. Tämän päivän opetusohjelman on tarkoitus löytää paikka, josta nämä kuvat on tarkoitus poistaa, yhdellä askeleella.
Etsi Windows 8.1 -tilissä käytetyt kuvat
Ensinnäkin haluamme osoittaa lukijan paikkaan, jossa nämä kuvat sijaitsevat Windows 8.1 -kokoonpanossa, jotta hän voi vahvistaa ja saada paremman käsityksen siitä, mitä yritämme ehdottaa nyt. Jotta voisimme saapua kohti tätä paikkaa meidän on käytettävä Charms-palkkia ja tee siten näytettävät vaihtoehdot, jotka auttavat meitä siirtymään tietokoneen kokoonpanoon.
Jostain syystä et voi aktivoida Charms-palkkia Sijoittamalla hiiren osoitin näytön oikeaan yläkulmaan, tämä tarkoittaa, että käyttöjärjestelmän tiedostot ovat vahingoittuneet ja vaativat siksi erityisprosessin palauttamisen. Jos et tiedä miten tämä tehtävä suoritetaan, suosittelemme että tarkastelet aiemmin kirjoittamamme artikkelin, missä teimme tunnetuksi kaksi mahdollista vaihtoehtoa hae kaikki näkyviin tulevat palkit kun siirrämme hiiren osoittimen mihin tahansa kulmaan.
Jos meillä on jo pääsy Charms-palkkiin, meidän on noudatettava seuraavia vaiheita:
- Tuo hiiren osoitin näytön oikeaan yläkulmaan.
- Valitse näytetyistä vaihtoehdoista se, joka sanoo «kokoonpano»Tämän Charms-palkin alaosassa.
- Valitse sitten vaihtoehto «muuta tietokoneen asetuksia»Mikä näkyy uudessa ikkunassa ja sen alaosassa.
- Nyt meidän on mentävä kohti vaihtoehtoa «Cuentas»Uudessa ikkunassa, jossa olemme.
Edellä ehdotettujen vaiheiden avulla olemme suoraan tilialueellamme Windows 8.1: ssä; täällä meillä on mahdollisuus ihailla kaikkia niitä kuvia, jotka tietyllä hetkellä valitsemme niin että ne ovat osa profiiliamme. Nykyinen on keskiosassa, kun taas vanhat, sen toiselle puolelle.
Windows 8.1 sijoittaa yleensä oletuksena viisi kuvaa, joita olemme aiemmin käyttäneet, näin on kirjattu pieneksi historiaksi ja siten meillä on mahdollisuus valita mikä tahansa heistä, jos haluamme tietyllä hetkellä.
Kuinka poistaa nämä kuvat, jotta ne eivät enää näy
No, kaikki mitä näemme tällä hetkellä kuvien suhteen, joita olemme käyttäneet tiettynä ajankohtana profiilissamme Windows 8.1: ssä, voimme kadota kuin taikalla mutta eri ympäristöstä. Voit tehdä tämän tekemällä seuraavat vaiheet:
- Suuntamme Windows 8.1 -työpöydälle
- Avaa File Explorer
- Nyt navigoimme seuraavaan sijaintiin:
C:Users(user-name)AppDataRoamingMicrosoftWindowsAccountPictures
Avaruudessa, joka sanoo «käyttäjätunnus»Sinun on syötettävä käyttäjänimi, jota käytät tällä hetkellä Windows 8.1: ssä. Sinun on myös otettava huomioon, että paikka, johon sinun on mentävä, edustaa piilotettua kansiota, minkä vuoksi sinun on tehtävä ne näkyviksi.
Kun olet edennyt siihen, mitä olemme aiemmin neuvoneet, voit nyti ihailla kaikkia näitä kuvia että tietyllä hetkellä olisit voinut käyttää profiilitiliäsi tässä käyttöjärjestelmässä. Sinun on valittava vain ne, joita et enää halua, ja poistaa ne välittömästi.
Jos palaat takaisin alueelle, jossa olimme aiemmin, voit ihailla, että näitä kuvia ei enää näytetä.
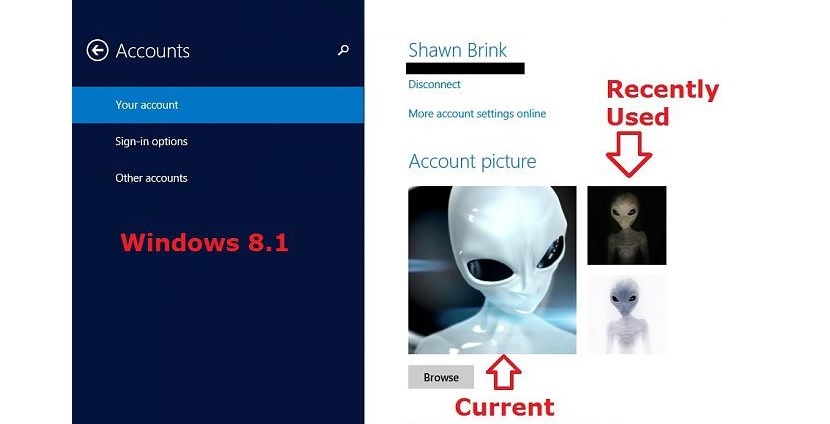

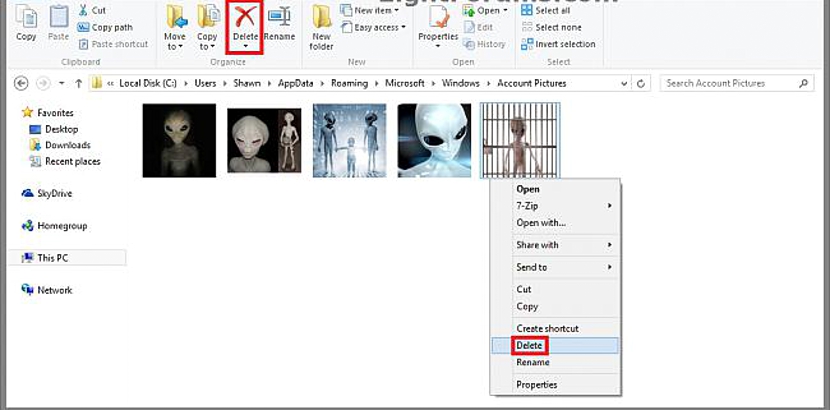
Kiitos!
Erinomainen. Käytännöllinen, yksinkertainen ja tehokas. Kiitos!
En ymmärrä, miksi Windows ei tarjoa tätä perustavaa ja välttämätöntä vaihtoehtoa.
Se on erittäin hyvä, mutta en tiedä kuinka poistaa kameran ottamat kuvat. Olen katsonut sitä, eikä sitä ole tallennettu samaan paikkaan kuin muut kuvat.
Kiitos, yritin koko aamun poistaa joitain kuvia, enkä voinut heh, kiitos jumalalle, että Internet on näille kyselyille
Kiitos, helpompi asentaa (Windows 10)
Paljon kiitoksia!!!
todella hyödyllinen. Kiitos. vaikka Windows 10: ssä on vaikeampi päästä kyseiseen sijaintiin, mutta periaatteessa se on sama: näytä piilotetut tiedostot, kirjoita C: ja etsi sitten Microsoft-kansio, sitten Windows ja sitten tilikuvat
Kiitos!
Totuus on, että inhoan sitä, että Windows ei anna minun hallita omaa tietokonettani mielelläni! LOL
Erittäin yksinkertainen ja hyödyllinen. Kiitos
Jätän polun WIN10 - C: \ Users \ UserName \ AppData \ Roaming \ Microsoft \ Windows \ AccountPictures
Vaihda vain UserName-osa käyttäjänimeksi….
terveiset
Hei, jätän sinulle Windows 8.1: n korjauksen espanjaksi:
C: \ Users \ user \ AppData \ Roaming \ Microsoft \ Windows \ AccountPictures
poista sitten kansiossa olevat valokuvat ja voila, onnea!