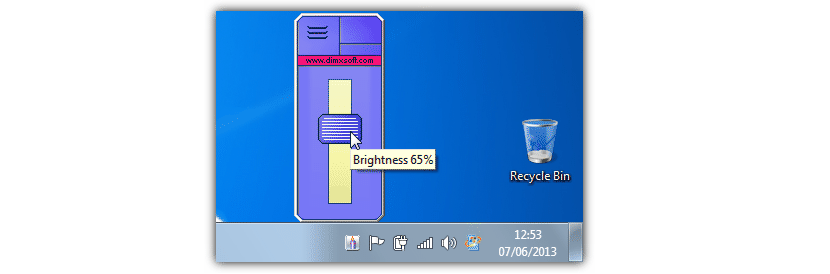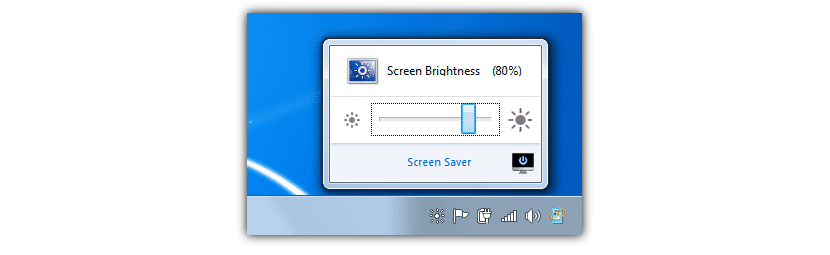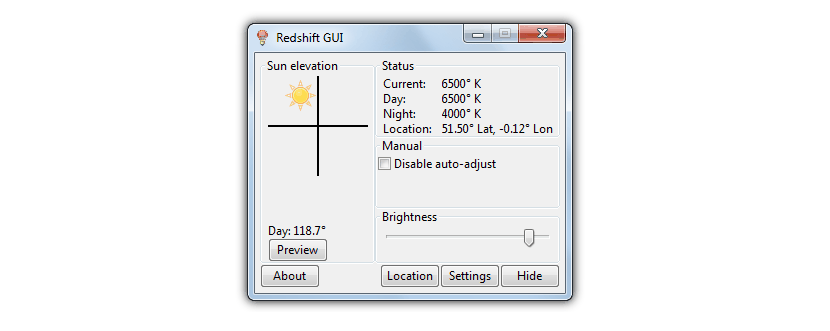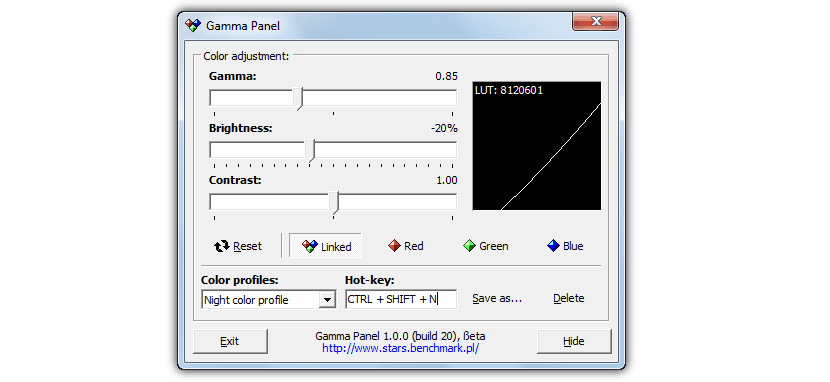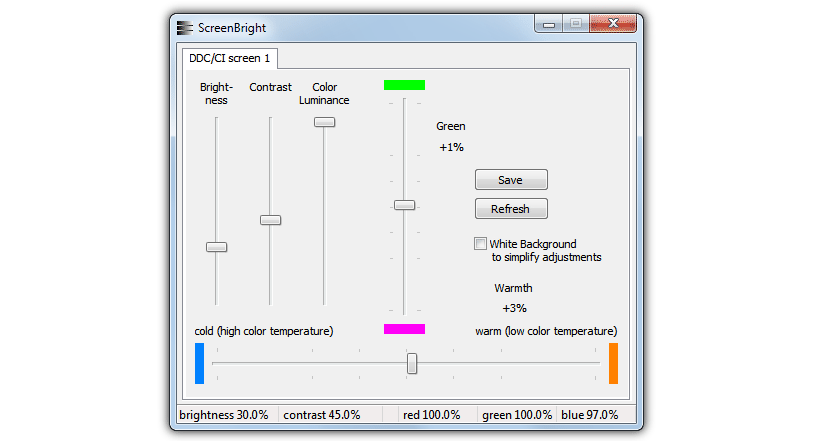Si vous faites partie de ces personnes qui travaillent jour et nuit devant l'ordinateur personnel, vous devriez peut-être prendre une mesure stricte pour la santé de vos yeux, car la luminosité de l'écran du moniteur ne doit pas être la même pour ces heures.
Dans la journée, la luminosité est généralement plus élevée, tandis que la nuit, elle doit être abaissée autant que possible, afin que nos yeux ne vous retrouvez pas avec une "fatigue oculaire extrême". Nous mentionnerons ici quelques outils que vous pouvez facilement utiliser pour régler la luminosité de l'écran à un niveau dans lequel vos yeux ne ressentent pas d'inconfort.
Aspects de base à prendre en compte sur la luminosité de l'écran
Si nous parlons d'un ordinateur personnel, cela peut être un ordinateur de bureau ou un ordinateur portable. Dans ce dernier, il y a généralement des touches de fonction que le fabricant a placées pour que l'utilisateur puisse atteindre augmenter ou réduire la luminosité de l'écran. Vous pouvez également accéder au panneau de contrôle pour régler la luminosité, dans les options d'alimentation; d'autre part, si vous travaillez avec un ordinateur de bureau, l'écran sera indépendant du processeur, vous pouvez donc trouver les commandes du moniteur analogique cela vous aidera à niveler la luminosité de cet écran. Si vous ne pouvez mettre en œuvre aucune des options que nous avons mentionnées, utilisez l'un des outils que nous mentionnerons ci-dessous.
Briquet de bureau
Il s'agit d'une application gratuite intéressante que vous pouvez installer sous Windows, qui enregistrera une icône dans la barre de notification du système d'exploitation.
Il vous suffit de sélectionner l'icône «Briquet de bureau»Et utilisez son curseur, qui vous aidera à augmenter ou diminuer le niveau de luminosité de l'écran.
Plateau iBrightness
"IBrightness Tray" a des fonctions très similaires à l'outil que nous avons précédemment recommandé, car dans ce cas, une icône sera également enregistrée dans la barre de notification.
Lorsque vous le sélectionnez, il apparaîtra un curseur qui vous aidera à augmenter ou diminuer le niveau de luminosité de l'écran; cette tâche est accompagnée d'une valeur en pourcentage, qui vous aidera à essayer d'établir une mesure à utiliser à différents moments de la journée.
Interface graphique RedShift
Si vous faites partie de ces personnes qui aiment la précision et la perfection, vous pouvez essayer «Interface graphique RedShift«, Un outil qui a quelques options supplémentaires à gérer depuis son interface.
La partie la plus intéressante de toutes est dans le bouton de configuration, qui vous aidera à définir des paramètres tels que température de jour et de nuit entre autres données. De plus, vous pouvez utiliser le bouton "localisation", qui vous aidera à automatiser ce processus si vous mettez l'adresse IP de l'endroit où vous vous trouvez.
Panneau Gamma
«Panneau Gamma»A un plus grand nombre de paramètres à modifier. Par exemple, vous pouvez définir la luminosité, le contraste ou la saturation gamma que vous souhaitez définir sur votre moniteur.
Vous pouvez définir un raccourci clavier qui vous aidera à faire apparaître l'interface rapidement et à modifier toute autre valeur souhaitée. Si vous faites une erreur de manipulation et commencez à voir des couleurs étranges sur l'écran du moniteur, vous devrez utiliser le bouton «reset» pour tout ramener à la normale.
ÉcranBright
«ÉcranBright»A une interface assez simple et directe à utiliser, bien que chacun de ses boutons soit très utile lorsque nous voulons définir une configuration spécifique pour une heure précise de la journée.
C'est ainsi qu'il peut atteindre modifier les valeurs de luminosité, contraste, saturation et quelques paramètres supplémentaires pour les «sauvegarder» plus tard afin de pouvoir les récupérer à un moment complètement différent. De là, vous pouvez également utiliser la barre coulissante en bas, ce qui vous aidera à obtenir une luminosité correcte en fonction de la température régnant à l'endroit où vous vous trouvez.