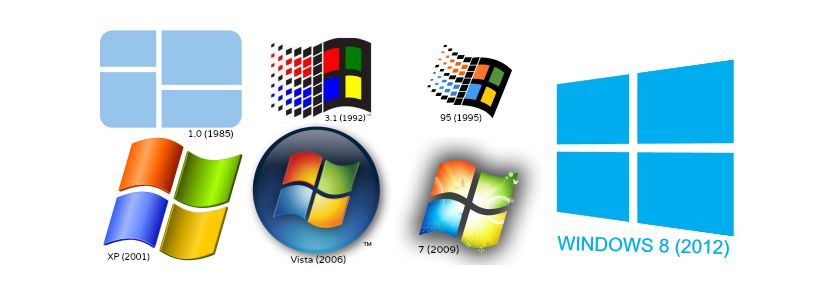
Après avoir travaillé longtemps avec la version Windows, il y aura un moment où nous devons connaître la version spécifique que nous avonsCela est dû au fait que des logiciels spécialisés pourraient demander l'installation de certaines exigences.
La situation pourrait également se produire, que nous ne savons pas si nous avons mis à jour un correctif (Service Pack) dans la version de Windows que nous avons actuellement installé sur l'ordinateur. Pour cette raison, nous allons maintenant vous apprendre 6 alternatives qui existent pour savoir comment la version exacte du système d'exploitation que nous avons installé sur l'ordinateur, ce qui implique de petites astuces et étapes à suivre facilement.
1. Une commande simple pour voir la version de Windows que nous avons
Nous vous suggérons de suivre les étapes suivantes afin de connaître directement la version de Windows que vous avez installée sur votre ordinateur:
- Sous Windows 7, cliquez sur le bouton «menu de démarrage«.
- Dans le champ de recherche écrivez: «winver»Sans les guillemets, puis appuyez sur la touche« entrée ».
- Dans Windows 8.1, allez simplement sur «l'écran de démarrage» et tapez le même mot (winver).
Avec les étapes que nous avons suggérées, une petite fenêtre apparaîtra immédiatement où nous serons informés de la version de Windows que nous avons installée sur l'ordinateur. Cette première information pourrait être très importante pour nous, car elle montrera si nous avons installé le Service Pack.
2. Recherche des paramètres de Windows 8.1
La méthode que nous suggérons ci-dessous est exclusive à Windows 8.1, et vous devez suivre les étapes suivantes pour trouver les mêmes données que nous avons envisagé de connaître pour le moment:
- Nous nous dirigeons vers le «configuration»Depuis le système d'exploitation à l'aide de la barre latérale droite (charme).
- Une fois là-bas, dans la barre latérale gauche, nous choisissons l'option «PC et appareils».
- De là, nous n'aurons plus qu'à choisir l'option à la fin de cette colonne, qui dit «Info PC«.
Avec cette alternative (dédiée spécifiquement à Windows 8.1), les informations de notre ordinateur seront affichées sur le côté droit, où le type de version du système d'exploitation que nous avons sera vu, en mentionnant également s'il est correctement activé.
3. Afficher les propriétés du système
C'est une autre astuce que vous pouvez mettre en œuvre, tant que vous avez placé l'icône «Mon équipe»Sur le bureau Windows; Pour ce faire, nous n'aurons qu'à suivre les étapes suivantes:
- Nous recherchons l'icône "Poste de travail" (ou Poste de travail) sur le bureau Windows.
- On clique avec le bouton droit de la souris et dans le menu contextuel on choisit «propriétés«.
Avec ces étapes simples, une nouvelle fenêtre s'ouvrira et dans laquelle, sur le côté droit, nous mentionnerons le type de version de Windows que nous avons ainsi que la dernière mise à jour (patch) qui y a été faite.
4. S'appuyer sur les informations système
Une autre petite astuce que nous pourrions adopter pour connaître la version du système d'exploitation Windows que nous avons installée sur l'ordinateur, est sur la base des informations internes du système d'exploitation; Pour ce faire, nous n'aurons qu'à suivre les étapes suivantes:
- On clique sur le bouton «menu de démarrage"Les fenêtres.
- Dans l'espace de recherche, nous écrivons: «msinfo32»Sans guillemets, puis appuyez sur la touche«entrer«.
- Dans Windows 8, nous pouvons utiliser le raccourci «Win + R»Pour ouvrir la fenêtre de commande puis écrire dans le mot (msinfo32).
Immédiatement, une fenêtre s'ouvrira, qui sur la page d'accueil nous montrera déjà la version du système d'exploitation que nous avons actuellement installé. Voici également d'autres informations complémentaires, que nous pourrions consulter si nous voulons connaître certaines caractéristiques et spécifications de notre ordinateur.
5. Examen des détails de la licence Windows
C'est une astuce simple qui n'implique pas de traitement, car nous ne devrions appeler que "l'invite de commande" (cmd) et ensuite écrire la phrase suivante:
slmgr / dlv
Après avoir appuyé sur la touche «Entrée», une fenêtre apparaîtra, dans laquelle nous serons informés d'informations beaucoup plus importantes; En plus de la version Windows, le numéro d'identification d'activation sera également affiché ici parmi quelques autres.
6. Utilisation de "l'invite de commande"
Nous pourrions presque garantir que cette astuce est un complément à ce que nous avons mentionné ci-dessus. Pour cela, il suffit de exécuter à "l'invite de commande" (cmd) puis écrivez la commande suivante:
systeminfo
Après avoir appuyé sur la touche "Entrée", de bonnes informations sur le contenu du système d'exploitation seront immédiatement affichées sur notre ordinateur, la version que nous avons à ce moment-là y étant présente.
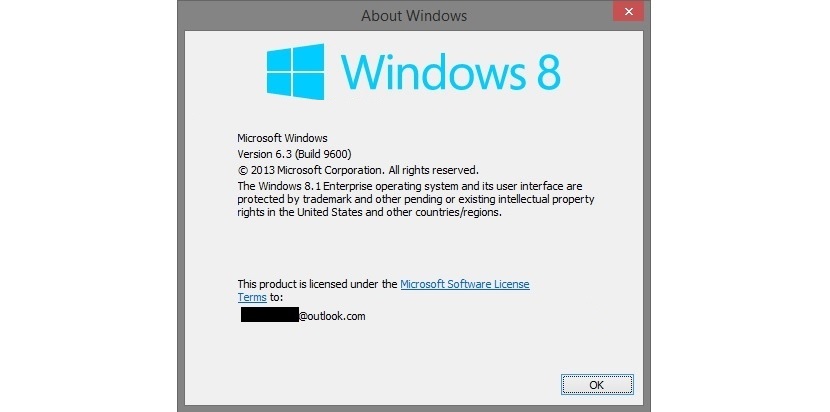

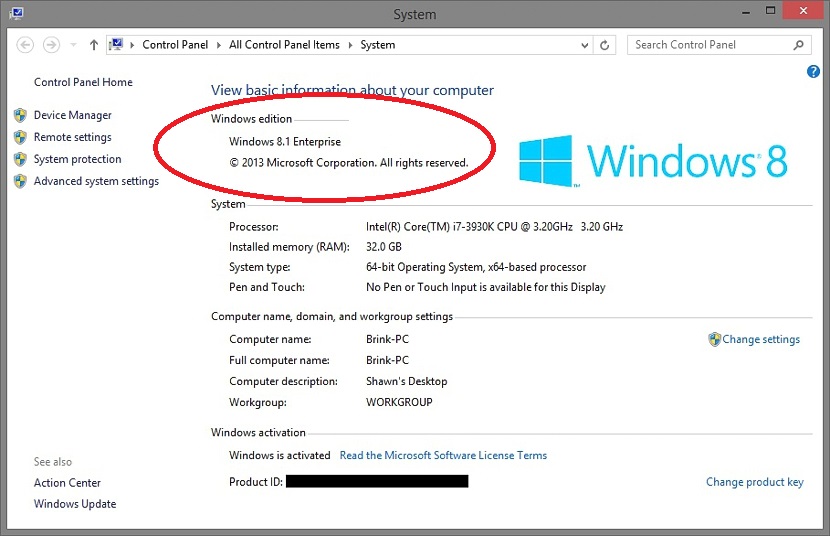
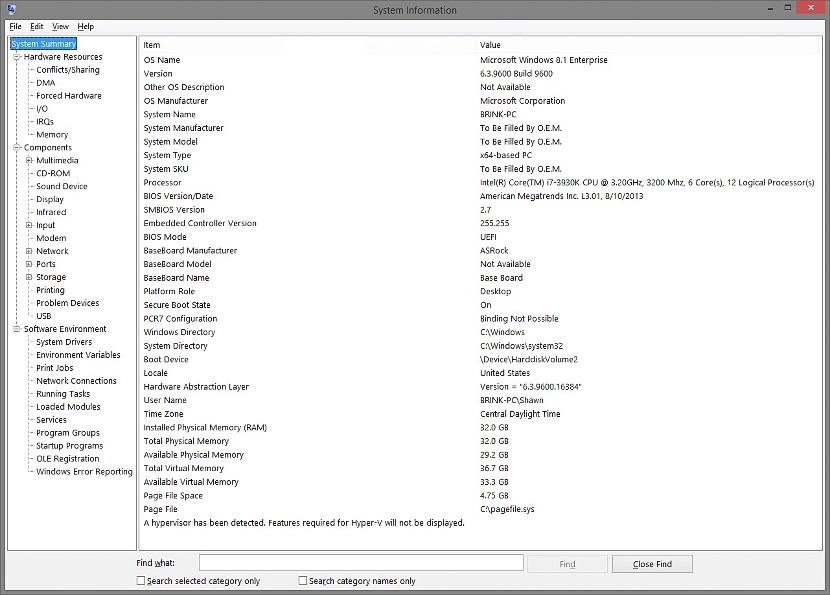

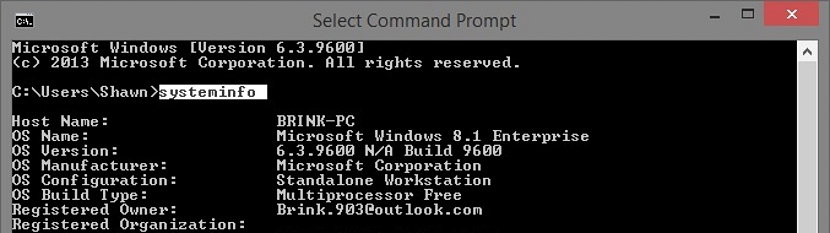
32 Go sur Ram? : Ou allez c'est Jan!