
Windows 98 a apporté de nombreuses nouvelles fonctionnalités et un système d'exploitation qui offre de plus en plus aux utilisateurs une plus grande liberté de travail. Aussi pour la première fois inclus le Module Windows Update, qui nous permet de garder nos logiciels toujours à jour. Au fil des années et des versions du système d'exploitation le plus populaire du marché, ce centre de mise à jour s'est amélioré.
Bien sûr, des problèmes sont également apparus, parmi lesquels il est incontestable que lors de l'accès à Windows Update, nous n'obtenons jamais la réponse attendue sous la forme d'une mise à jour. C'était l'erreur vedette de Windows 7 et dont Windows 10 a hérité. Bien sûr, ne vous inquiétez pas car il a une solution et à travers cet article nous allons vous montrer de manière simple comment mettre fin à un moment compromis lorsque Windows Update continue de rechercher des mises à jour.
Ce tutoriel est principalement axé sur Windows 7, le système d'exploitation qui rencontre le plus de problèmes avec Windows Update, bien qu'il soit également applicable sous Windows 10. Heureusement, Microsoft a considérablement amélioré son centre de mise à jour et les problèmes sont déjà très rares dans la nouvelle version Windows avec ce que nous sommes presque plus que sûrs que vous devriez utiliser ce tutoriel avec la version la plus utilisée de Windows, qui n'est autre que Windows 7.
Terminer la boucle "Vérification des mises à jour"
Le premier problème ou échec se trouve dans Windows Update lui-même, qui reste lié au boucle infinie de "Vérification des mises à jour" et que nous devons arrêter, bien que malheureusement dans le message qui s'affiche, il n'y ait pas de bouton pour l'arrêter.
Pour arrêter cette boucle facilement vous devez suivre les étapes suivantes;
- Ouvrez le menu Démarrer, situé dans le coin inférieur gauche
- Tapez "cmd" (sans les guillemets) dans le moteur de recherche du menu Démarrer
- Dans le seul résultat qui devrait apparaître, cliquez avec le bouton droit de la raison et choisissez l'option "Exécuter en tant qu'administrateur"
- Maintenant, dans la fenêtre de commande qui aurait dû s'ouvrir, tapez; net stop wuauserv et appuyez sur Entrée. Pour terminer le processus, redémarrez l'ordinateur
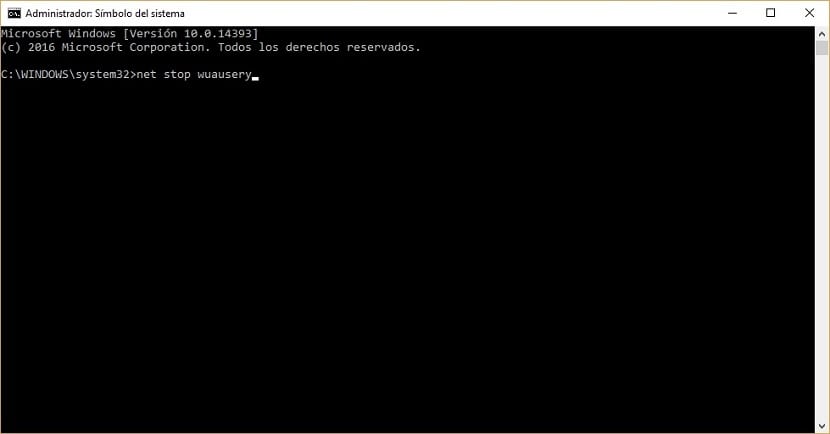
N'oubliez pas de redémarrer l'ordinateur, sinon les modifications apportées ne prendront pas effet et vous continuerez à vivre dans cette boucle infinie de "Recherche de mises à jour".
Ce processus simple devrait mettre fin à tous vos problèmes avec Windows Update, et nous allons même gérer, involontairement, pour arrêter également le processus "Svchost.exe" qui dans de nombreux cas s'exécute sur des ordinateurs consommant une grande quantité de RAM en arrière-plan, sans grande explication ni rôle spécifique.
Si le problème persiste, ne vous inquiétez pas car nous allons essayer une nouvelle méthode pour mettre fin à ce problème. Si, au contraire, tout est revenu à la normale, passez directement à la troisième étape.
Deuxième méthode pour se débarrasser du problème de Windows Update
Si vous n'avez pas encore réussi à arrêter la recherche de mises à jour à partir de Windows Update, il existe toujours un deuxième méthode pour mettre fin à ce problème, que Microsoft lui-même recommande d'utiliser. Pour utiliser cette méthode, vous devez suivre les étapes suivantes;
- Ouvrez le menu Démarrer
- Maintenant, je vais taper Windows Update dans la zone de recherche que vous verrez en bas
- Une liste de programmes s'affichera à partir de laquelle vous devrez sélectionner «Mises à jour Windows»
- Dans la fenêtre qui s'est ouverte, vous devez sélectionner l'onglet "Modifier les paramètres"
- Enfin, cochez la case "Ne jamais vérifier les mises à jour" et appuyez sur Accepter. Pour que les modifications se produisent, nous devons redémarrer l'ordinateur

Installez le fichier Windows Update pour enfin résoudre le problème
On pourrait dire que c'est le La dernière étape importante de tout ce processus, et c'est qu'elle implique que nous pouvons re-télécharger les mises à jour de notre système d'exploitation sans problème. Vous pouvez également être enclin à sauter cette étape, mais vous ne pourrez pas mettre à jour votre logiciel.
Para poder volver a descargar actualizaciones deberemos de descargar dos archivos oficiales de Microsoft, que variarán dependiendo de si tenemos instalado Windows en su versión de 32 o 64 bits, algo que puedes comprobar de forma muy sencilla desde la información de sistema que encontrarás en el Panel de contrôle. Ci-dessous, nous vous montrons les liens de téléchargement des deux fichiers dont nous pourrions avoir besoin.
- armoires de bureau KB3020369 pour Windows 7 et Windows Server 2008 R2 (avril 2015). Lien de téléchargement de la version 32 bits: ici !, Lien de version 64 bits: ici !
- armoires de bureau KB3172605 pour Windows 7 SP1 et Windows Server 2008 R2 SP1. Lien de téléchargement de la version 32 bits: ici !, Lien de version 64 bits: ici !
Une fois que nous avons téléchargé les deux fichiers, il faut commencer par installer le «KB3020369». Ensuite, nous installons le "KB3172605" et une fois que l'ordinateur a fini de redémarrer, nous devons suivre les étapes suivantes pour réactiver la recherche de mises à jour dans Windows Update:
- Accédez à la section Windows Update
- Cliquez sur l'option "Modifier les paramètres" que vous trouverez dans le menu de gauche
- Maintenant, vous devez sélectionner l'option que vous aviez marquée avant de commencer tout ce processus que nous vous avons montré. Si vous ne vous en souvenez pas, ne vous inquiétez pas car cela devrait être autre chose que "Ne pas vérifier les mises à jour"
- La dernière étape à effectuer est de revenir à l'écran principal de la section Windows Update et de cliquer sur l'option «Rechercher maintenant»
Avec ce processus Windows Update ou ce qui est identique, la recherche et l'installation des mises à jour devraient à nouveau fonctionner normalement. Microsoft lui-même nous offre un outil officiel Pour vérifier le bon fonctionnement de leur programme de mise à jour, on l'imagine car Redmond est plus que conscient du nombre énorme d'erreurs qui se produisent. Pour y accéder, vous devez télécharger ce fichier, l'exécuter et cliquer sur l'option suivante, pour enfin savoir si tout est revenu à la normale et si les mises à jour Windows ne sont plus un problème pour vous et votre ordinateur.
Avez-vous réussi à résoudre le problème avec Windows Update?. Dites-le nous dans l'espace réservé aux commentaires sur ce post ou via l'un des réseaux sociaux dans lesquels nous sommes présents.
Je ne sais pas pourquoi mais ça marche, j'appellerai ça de la magie