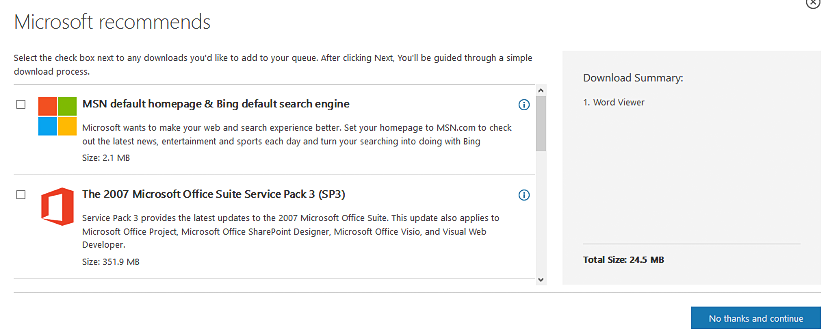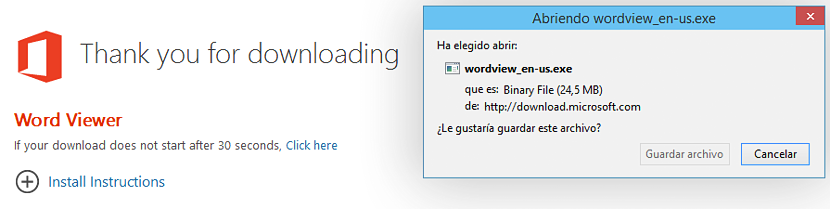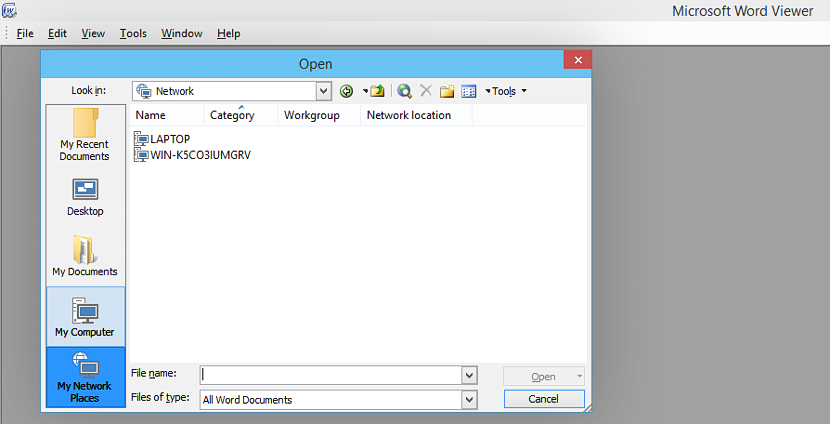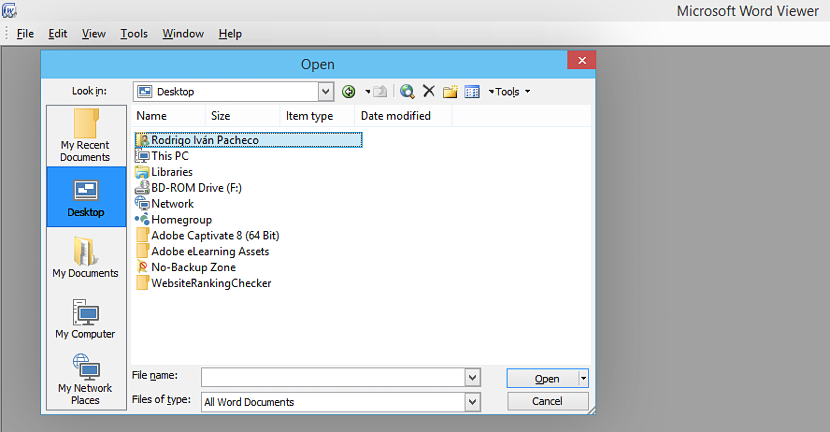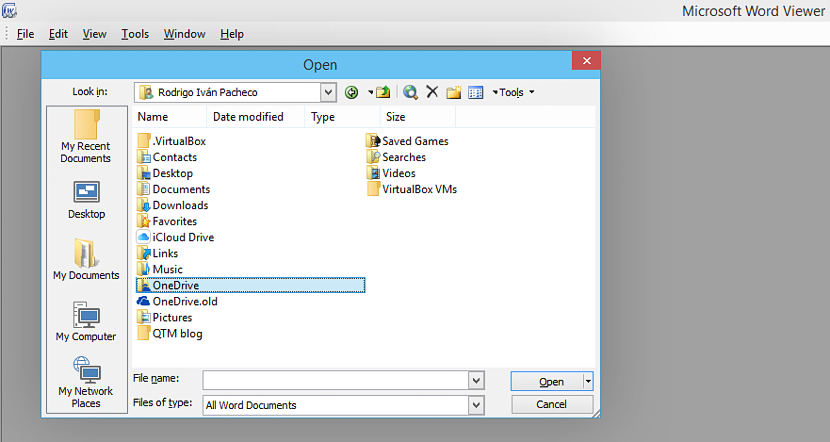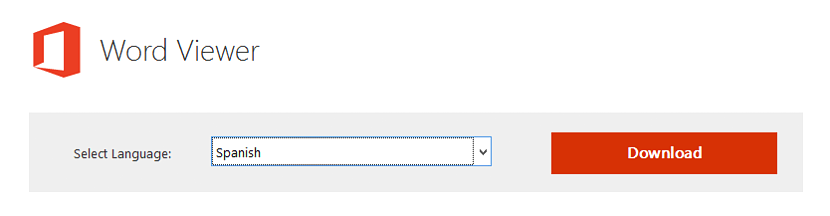
Bien qu'il existe un grand nombre d'alternatives en ce qui concerne lire des documents Office, cela pourrait signifier avoir à installer des applications tierces sur notre ordinateur Windows. Si nous allons effectuer cette tâche, quelle meilleure façon d'utiliser l'outil proposé par Microsoft, qui est Word Viewer.
Word Viewer est un petit outil que vous pouvez installer dans n'importe quelle version de Windows et donc, transformez votre ordinateur (quel que soit son âge) en un petit lecteur de documents Office. Debido a la poca cantidad de recursos que consume esta aplicación, bien podríamos tratar de reutilizar a aquellos ordenadores que estábamos por desechar, pues Word Viewer no requiere gran espacio de su disco duro, ni de memoria RAM amplia ni tampoco de una resolución de pantalla excepcionalmente grand.
Que puis-je faire avec la visionneuse Word dans Windows?
La première chose à mentionner est que Word Viewer n'est qu'un petit visualiseur tel que défini par le nom de cet outil. Nous entendons par là que nous ne pourrons en aucun cas éditer un document Office, mais plutôt nous consacrer à la tâche d’examiner le contenu de l’un d’entre eux. Nous vous recommandons d'aller sur le site Web de téléchargement de cet outil à partir du site officiel de Microsoft, où il vous suffit définissez la langue avec laquelle vous souhaitez travailler dans son interface.
Après cela, vous passerez à une nouvelle fenêtre du navigateur Internet, où l'utilisateur sera invité à télécharger d'autres plugins. Ensuite, nous en placerons une petite image, où (de notre part) nous n'avons pas choisi msn ou Bing comme page d'accueil dans le moteur de recherche par défaut de notre navigateur Internet.
D'autres options supplémentaires pourraient suggérer l'intégration de visionneuses pour PowerPoint ou Excel ainsi que le téléchargement de quelques outils professionnels pour éditer ces fichiers Office. Si vous ne souhaitez avoir aucun de ces modules complémentaires, il vous suffit de décocher leurs cases puis de choisir le bouton bleu situé en bas à droite.
Une fois que la visionneuse Word a terminé son processus d'installation, vous devrez l'exécuter, à quel point vous trouverez une interface totalement propre et conviviale à la fois. En haut de son interface se trouve la barre d'outils, qui nous aidera à importer le document Office que nous voulons migrer à partir de la visionneuse Word.
Lorsque nous le faisons avec le bouton "Fichier" dans Word Viewer, une fenêtre d'explorateur de fichiers s'ouvrira automatiquement. Sur le côté gauche sera présent une barre d'options, ce qui nous aidera:
- Ouvrez les documents récents.
- Naviguez sur le bureau Windows.
- Rechercher mes documents.
- Recherchez un fichier sur mon ordinateur.
- Localisez un fichier sur notre réseau local.
Il vous suffit d'essayer de trouver l'emplacement où se trouve l'un des fichiers Office, et cela pourrait être l'un des Word, PowerPoint ou Excel principalement. Une petite astuce que nous vous recommandons de faire en plus est d'essayer de trouver un document que vous avez hébergé dans le cloud.
Si votre ordinateur personnel est synchronisé avec l'un d'entre eux (OneDrive, Drive, DropBox), il vous suffit d'essayer de trouver le dossier synchronisé avec le cloud avec ces services. Pour ce faire, vous devez:
- Sélectionnez à gauche l'option «Desktop«.
- Localisez le dossier de votre nom d'utilisateur sur le côté droit (dans notre cas, Rodrigo Iván Pacheco).
- Double-cliquez sur ce dossier.
Une fois que vous aurez effectué ces trois étapes simples, vous pourrez trouver toutes ces dossiers que vous avez peut-être synchronisés avec l'un des services cloud; Dans la capture d'écran que nous avons placée en haut, OneDrive et iCloud sont affichés, et quelques autres peuvent apparaître, car cela dépendra de si vous les utilisez et, évidemment, si vous y avez accès avec les informations d'identification respectives.
Un aspect très intéressant qui Word Viewer nous offre cela en mode lecture, Eh bien, lorsque vous ouvrez un document Word (pour en donner un petit exemple), dans l'option "Affichage" de la barre d'outils il y a la possibilité de choisir une vue différente, l'une d'elles étant celle qui simule avoir un livre électronique sur notre ordinateur.