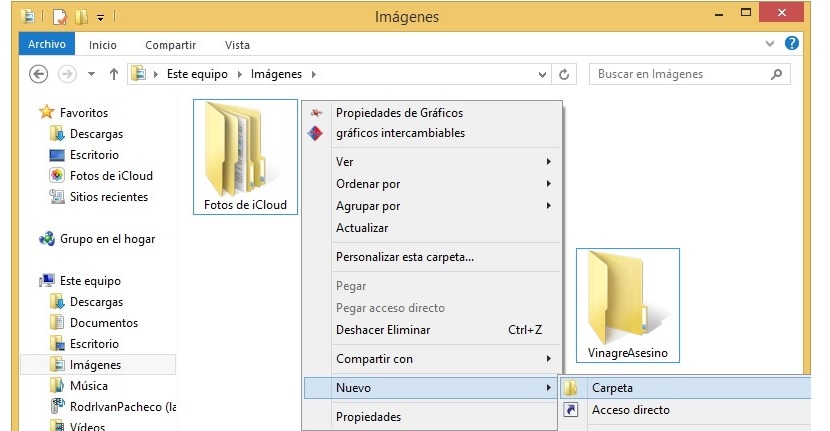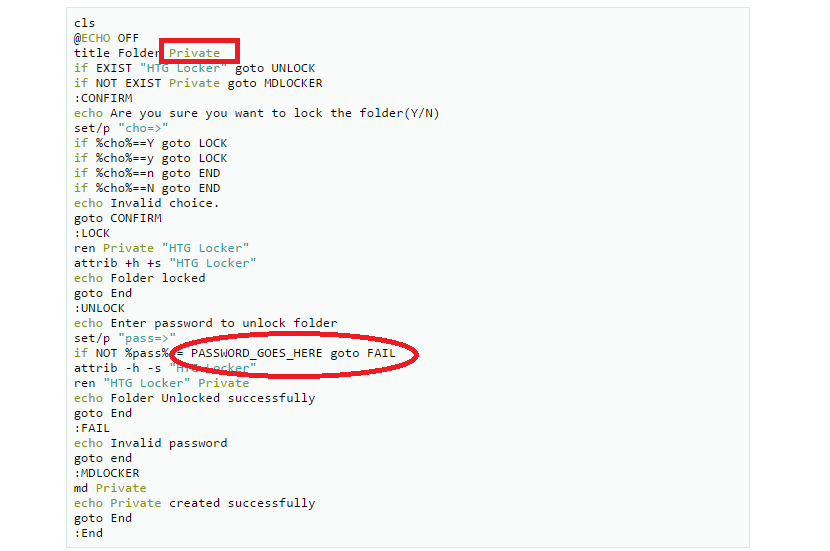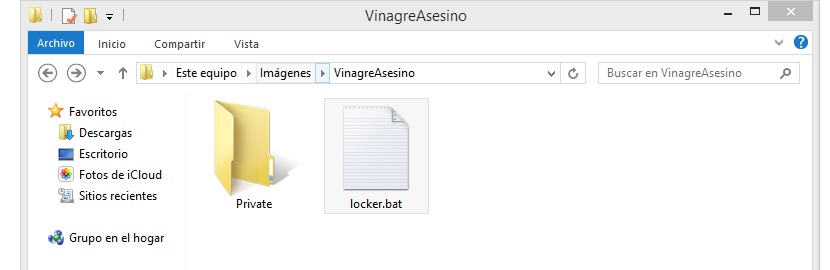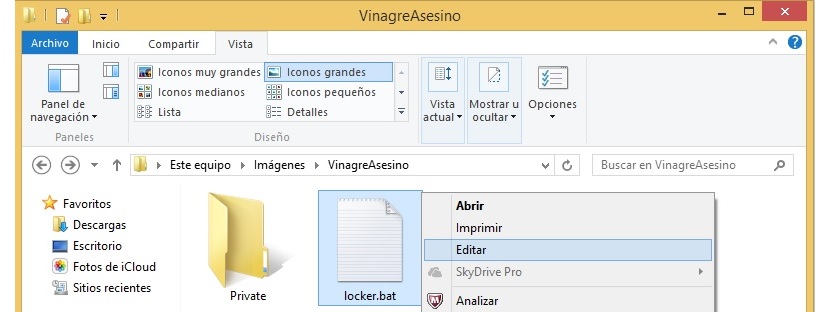À de nombreuses reprises, nous avons tenté d'améliorer la confidentialité d'un certain nombre de fichiers hébergés sur l'ordinateur, ce qui nous obligera inévitablement à utiliser un certain nombre d'applications tierces. Si nous avons de la chance, nous arriverons à acquérir l'un d'eux complètement gratuit bien que, la plupart sont des licences payantes.
Dans cet article, nous mentionnerons une astuce simple que vous pouvez effectuer sans être un expert en informatique, ce qui vous aidera àprotéger un dossier à l'intérieurN'importe quel nombre de fichiers que vous souhaitez cacher à tout intrus qui vient parcourir votre ordinateur personnel peut être hébergé.
Créer un script pour protéger un dossier sous Windows
Aussi incroyable que cela puisse paraître, aujourd'hui, ceux qui se définissent comme des «experts en informatique» en sont venus à oublier ce qu'ils avaient appris à leurs débuts; à ce moment-là, une grande quantité de lignes de commandes afin qu'ils puissent être compilés dans un outil ou un utilitaire. Quelque chose de très similaire est ce que nous allons faire maintenant, bien que nous n'ayons pas besoin d'avoir une vaste connaissance de la programmation informatique, mais plutôt quelques astuces de base pour gérer certaines fonctions dans Windows; Nous vous suggérons de suivre les étapes séquentielles suivantes afin de pouvoir protéger un dossier, sans avoir à utiliser d'outil spécifique.
1. Créez un répertoire privé.
La première chose que nous allons essayer de faire est de créer un endroit où nous hébergerons ces fichiers ou documents que nous considérons comme personnels et privés. Pour ce faire, il vous suffit de localiser un emplacement sur votre disque dur pour créer un dossier, auquel vous pourrez donner le nom que vous souhaitez.
Il ne vous reste plus qu'à entrer dans ce dossier que vous avez créé, passez à l'étape suivante.
2. Créez un document texte simple
La prochaine chose que nous devrons faire est de créer un document texte simple; nous le devons au même générer dans le dossier que nous avons créé précédemment. Dans la dernière partie de l'article, nous vous laisserons un fichier joint (au format txt) avec les lignes que vous devez copier et coller dans celle que vous essayez de générer en ce moment.
L'image précédente est une petite capture dudit document texte, et elle doit être enregistrée ultérieurement sous le nom "Locker.bat"; n'oubliez pas de remplacer le texte marqué par le cercle rouge (PASSWORD_GOES_HERE), car vous devez y mettre votre propre mot de passe.
3. Modifiez le nom du fichier généré
Si nous avons procédé selon ce que nous avons suggéré dans les étapes précédentes, alors nous aurons un nouveau document texte dans le dossier que nous avons créé précédemment, qui portera le nom: "Locker.bat.txt".
Tout cela est parfaitement bien, même si la deuxième extension (dans la dernière partie) ne permettra pas au fichier de fonctionner correctement. Pour cette raison, nous devrons éliminer ces caractères pour que le nom ne se termine que par "bat". Cependant, cette extension «txt» peut ne pas être affichée car la sécurité Windows les rend invisibles lorsque vous les considérez comme des fichiers système, et cette fonctionnalité doit être modifiée dans le "Options des dossiers" et plus précisément, dans l'onglet "Affichage". En premier lieu, vous devez désactiver ici la boîte qui peut être vue dans l'image précédente, ce qui vous permettra de voir l'extension du fichier généré et aussi ceux qui sont considérés comme faisant partie del système d'exploitation.
Si nous ne parvenons pas à le faire, après avoir supprimé la fin "txt" du fichier généré, il deviendra invisible et nous ne pourrons l'exécuter à aucun moment.
4. Exécuter dans un fichier pour protéger un dossier
L'étape suivante consiste à générer ou créer un dossier nommé «Chef»Comme suggéré par le script que nous vous avons recommandé (voir la capture d'écran du script). Si vous envisagez d'utiliser un autre nom pour le dossier, vous devez également le modifier dans le script que nous avons fourni. Le dossier doit se trouver au même endroit que ce fichier .bat, sinon, il n'y aura aucun effet.
Une petite fenêtre de terminal de commande apparaît lorsque vous double-cliquez sur le fichier .bat, là où vous devez confirmez que vous souhaitez réellement protéger ledit dossier. Après cela, il deviendra invisible; Dans ces circonstances, lorsque vous double-cliquez à nouveau sur le fichier .bat, la même fenêtre de terminal de commande vous demandera de saisir le mot de passe qui a été généré dans ledit fichier.
5. Récupérez le mot de passe pour protéger un dossier
Si nous faisons partie de ces personnes qui utilisent un grand nombre de mots de passe, nous pouvons oublier celui que nous avons utilisé dans ce script pour protéger un dossier dans Windows; si tel était le cas, nous ne devrions sélectionner le fichier .bat qu'avec le bouton droit de la souris et choisir dans le menu contextuel l'option «éditer«.
Là, nous devrons voir le mot de passe que nous avons précédemment placé ou également le changer pour un autre si tel est notre besoin.
Télécharger: dossier de protection