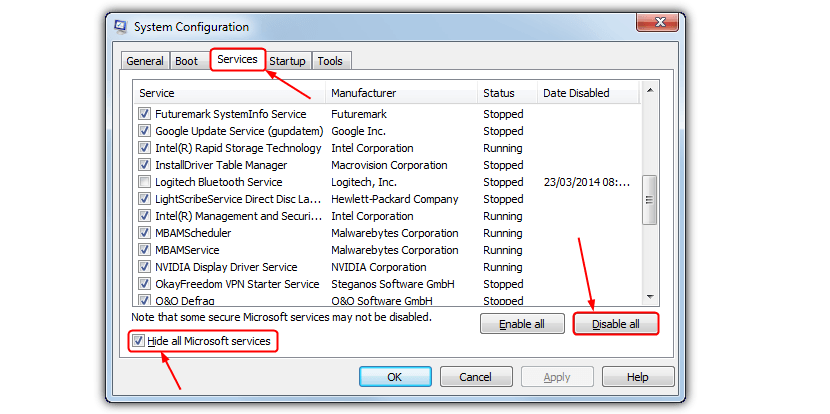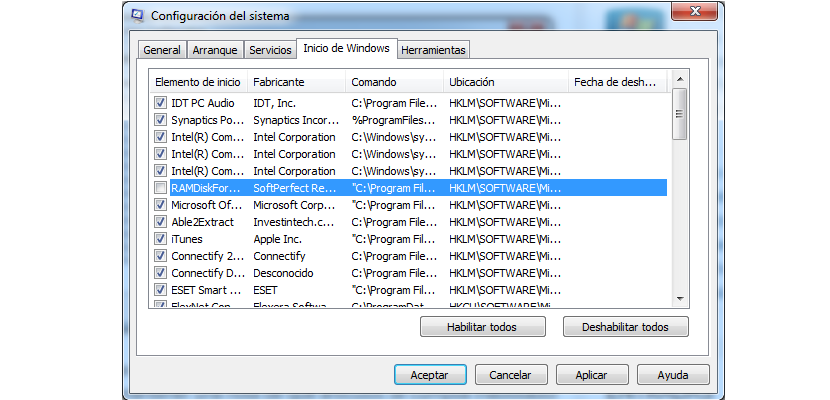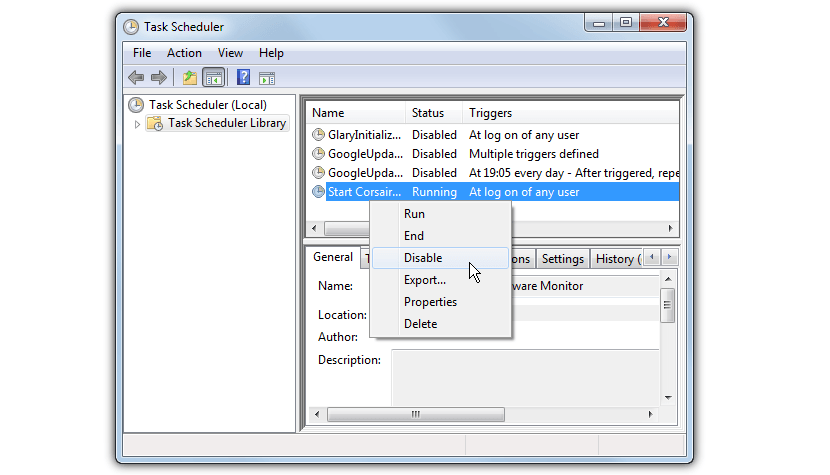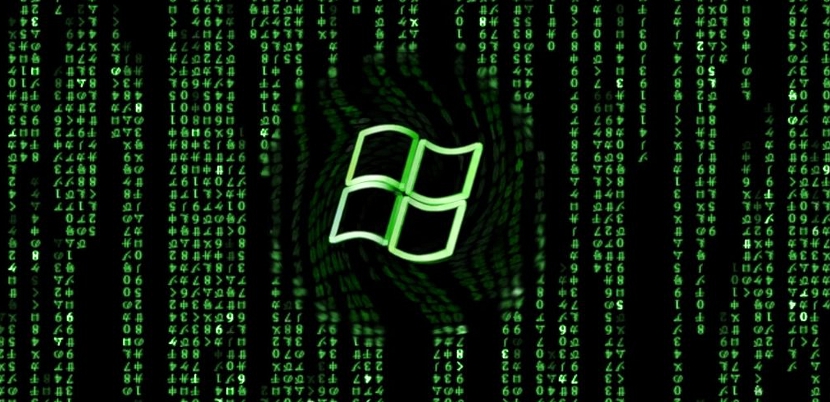
Avez-vous des problèmes de démarrage ou de démarrage sous Windows? Ce type de situation peut arriver à de nombreuses personnes, ce qui implique non seulement la lenteur avec laquelle le système d'exploitation fonctionne mais aussi quelques erreurs qui peuvent apparaître sans raison, et au moment le moins attendu.
Par exemple, le typique «écran bleu»Est l'un des symptômes les plus ennuyeux auxquels de nombreux utilisateurs Windows doivent faire face, et ils devraient essayer de corriger ce problème en se connectant au«mode de sécurité«. Si vous avez effectué ce type de tâche à un certain moment, vous vous êtes rendu compte que le système d'exploitation a démarré plus rapidement que le système conventionnel. En gros, c'est l'idée que nous adopterons pour l'instant, c'est-à-dire que nous allons essayer d'utiliser ce principe pour que notre système d'exploitation démarre avec une vitesse plus rapide que celle conventionnelle.
Pouvons-nous démarrer Windows en "mode sans échec"?
Bien sûr, tant que notre système d'exploitation présente des problèmes ou des inconvénients; Malheureusement, ce "mode de sécurité intégrée" arrive à désactiver les fonctionnalités importantes du système d'exploitation, ce qui empêcherait pratiquement quelques applications et outils avec lesquels nous travaillons quotidiennement de fonctionner. Par conséquent, nous ne pourrions pas arriver à fonctionner correctement dans ce mode mais, si nous pouvons arriver à adopter son principe lorsque Windows démarre de manière conventionnelle si nous adoptons quelques astuces.
Désactiver les services de connexion dans Windows
À plusieurs reprises, nous avons mentionné ces types de tâches et des alternatives accélérer le démarrage de Windows, bien que maintenant nous indiquerons quelques astuces supplémentaires que vous pouvez utiliser pour que le démarrage du système d'exploitation soit très similaire à ce que vous pouvez voir, avec le "mode sans échec". Dans un premier temps, vous devez appeler "msconfig" de manière conventionnelle (en utilisant le raccourci clavier Win + R).
Une fois que vous avez la fenêtre de cet outil, vous devez aller dans l'onglet "services"; plus tard, vous devez activer la case en bas à gauche pour masquer les services appartenant à Microsoft, car avec cela, vous n'élimineriez pas quelques fonctions importantes du système d'exploitation. Enfin, il vous suffit d'appuyer sur le bouton qui dit «Tout désactiver» en bas à droite et de redémarrer votre ordinateur.
Désactiver les applications peu utilisées dans Windows
Dans cette même fenêtre dans laquelle nous sommes en ce moment, vous pouvez utiliser une fonction supplémentaire; Ceci est réalisé si vous passez à l'onglet suivant, c'est-à-dire celui qui porte le nom «Windows Start».
Une fois sur place, vous devez commencer à rechercher dans la liste entière les applications que vous considérez comme "inutilisées"; Dans ce cas, vous ne pouvez pas tous les désactiver car ici, il n'y a pas de boîte qui maintient ceux de grande importance comme nous l'avons mentionné dans le conseil précédent. Il vous suffit de sélectionner l'un de ces applications dans chacune de ses boîtes pour que son activation disparaisse et plus tard, cliquez sur le bouton «Appliquer».
Désactiver les fonctionnalités de démarrage planifié dans Windows
Cette option peut être effectuée par ceux qui se considèrent comme des utilisateurs Windows un peu plus spécialisés; C'est parce que nous aurons besoin de savoir quelles sont les fonctions ou les services que Windows exécute de manière planifiée, quelque chose que nous pouvions difficilement connaître exactement, même si nous pouvions nous laisser emporter par une certaine intuition.
Comme précédemment, ici nous devons appeler une fonction nommée «Contrôle des tâches«, Auquel nous devrons l'écrire après avoir utilisé le raccourci clavier« Win + R »; Avec cela, la fenêtre apparaîtra automatiquement où toutes les fonctions exécutées par Windows sur une base planifiée sont présentes. Il suffit de sélectionner l'un d'entre eux avec le bouton droit de la souris et de le désactiver via l'option du menu contextuel.