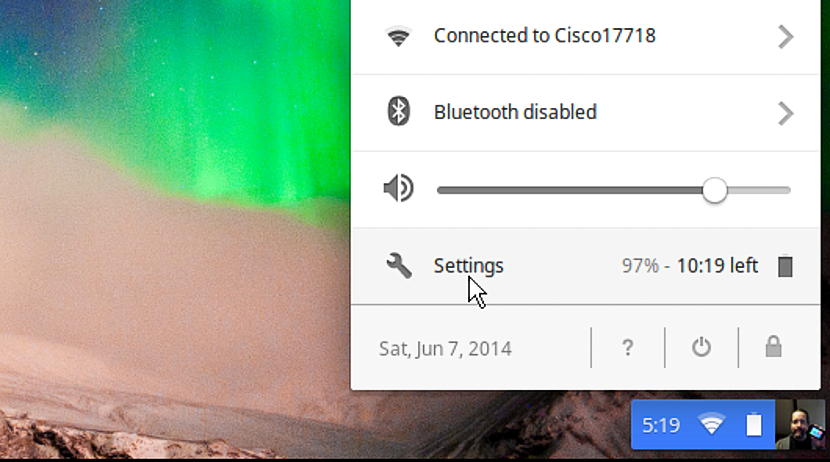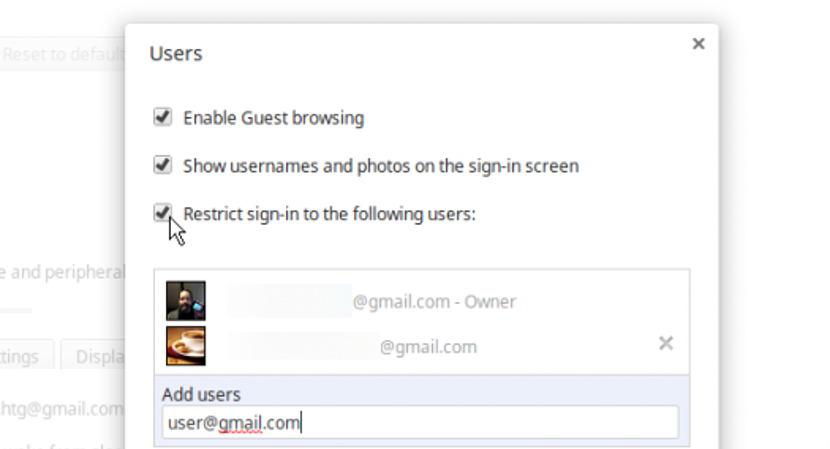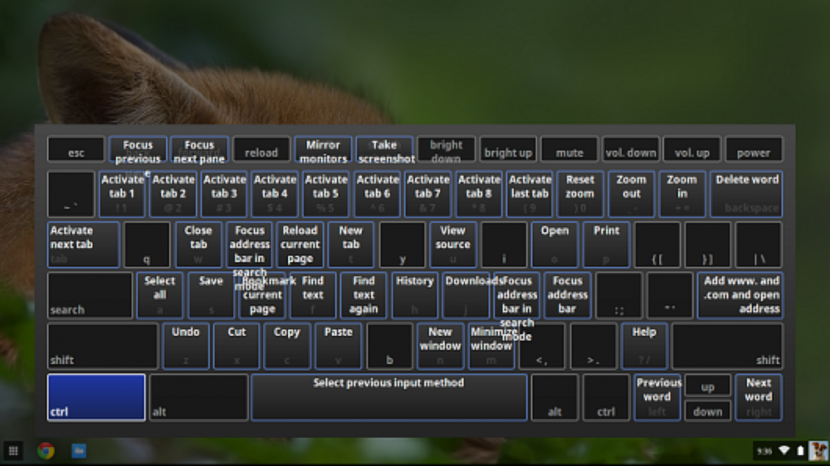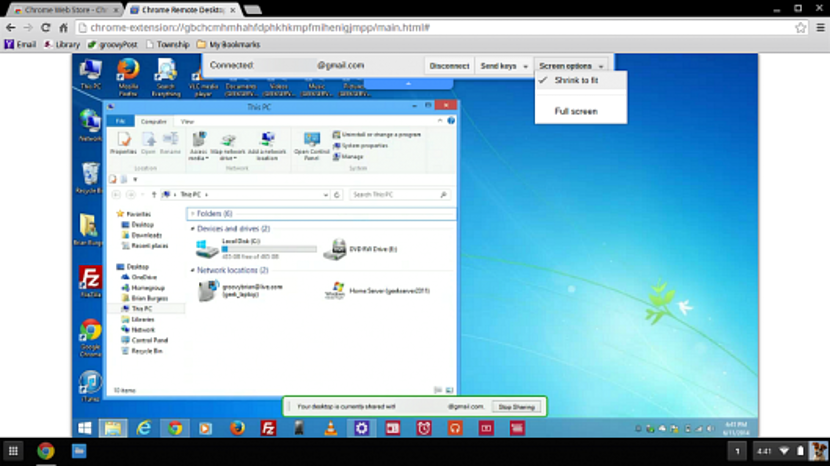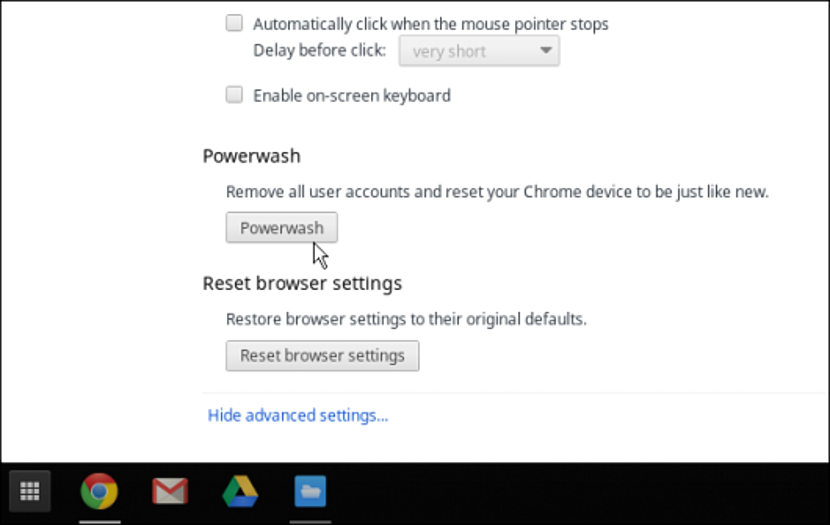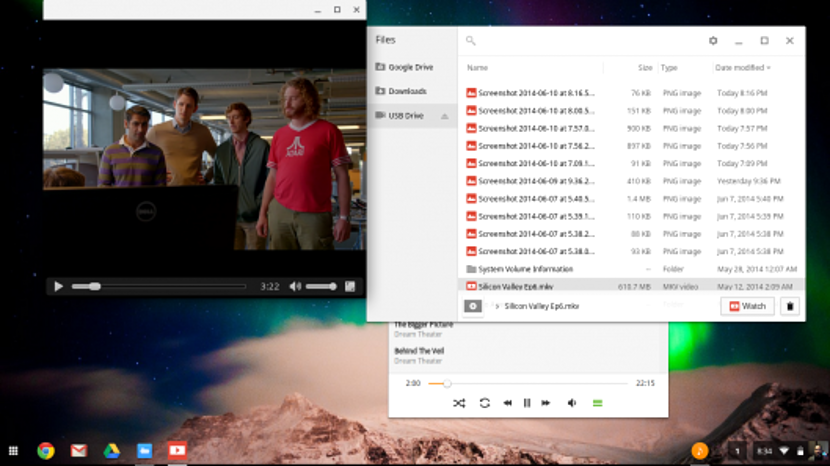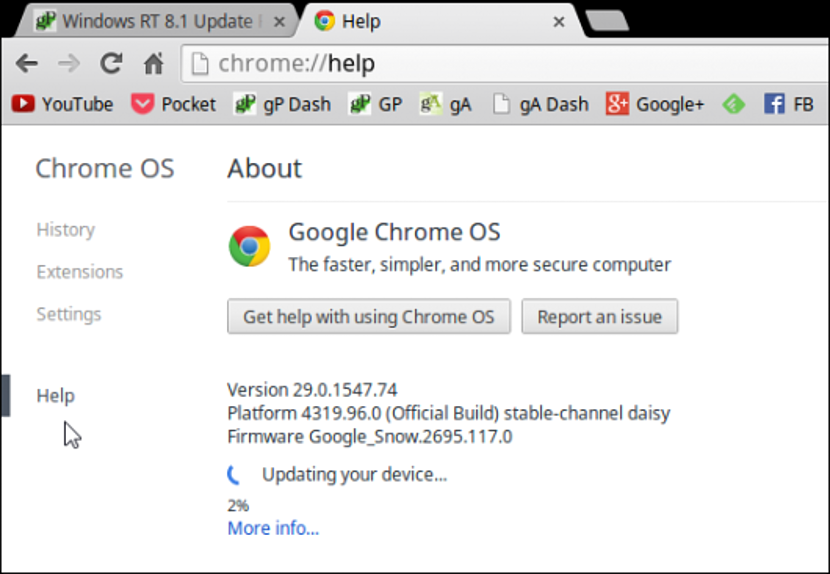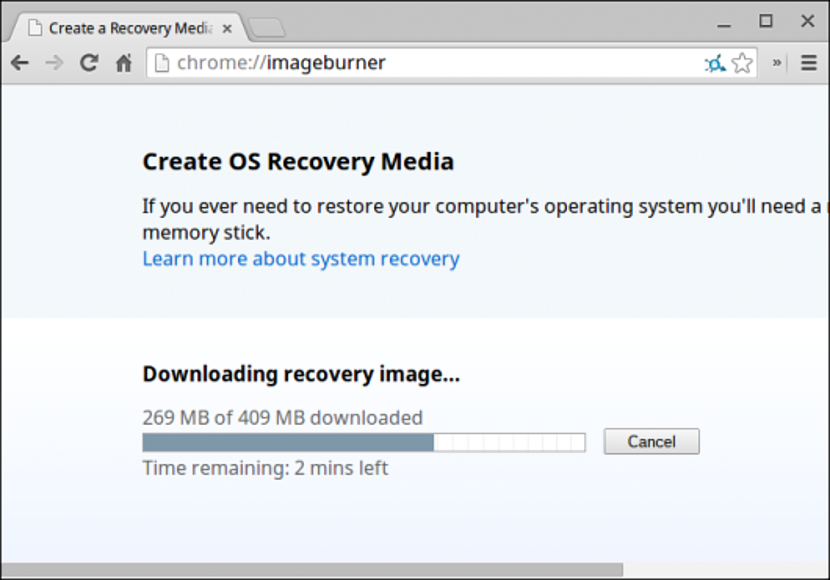Les Chromebooks sont aujourd'hui considérés comme des ordinateurs plus abordable pour une personne ordinaire, car ils sont faciles à manipuler et sont généralement utilisés lorsque vous souhaitez travailler sur une sorte de tâche légère. Peut-être pour cette raison, est-ce que maintenant ces Chromebooks gagnent de plus en plus d'abonnés chaque jour.
Pour donner un petit exemple de ce dont nous avons discuté ci-dessus, dans les Chromebooks, vous pouvez facilement consulter un e-mail, travailler en ligne, naviguer sur le Web, utiliser un simple traitement de texte parmi tant d'autres. Maintenant, malgré le fait que ces équipes soient très faciles à gérer, elles pourraient exister les situations dans lesquelles une défaillance imprévue survient, quelque chose dont nous avons même parlé dans un article précédent sur la façon de réinitialiser ces Chromebooks aux paramètres d'usine. En ce moment, nous allons consacrer un article complet pour mentionner des astuces et des conseils qui vous seront sûrement utiles si vous possédez l'un de ces merveilleux équipements.
Configurer l'accès à nos Chromebooks
Pouvoir entrer dans la configuration générale des Chromebooks peut être l'une de nos premières tâches une fois que nous avons acquis cet équipement. Pour ce faire, il suffit de se rendre sur:
Options -> paramètres
On peut tout de suite admirer quelques champs qu'il faut renseigner pour que l'équipement soit configuré selon notre profil.
Une autre façon de pouvoir entrer dans cette zone est de cliquer sur la photo de profil qui se trouve généralement dans la partie inférieure droite, un bon exemple de ce qui précède étant l'image que nous avons placée dans la partie supérieure.
Contrôler qui peut se connecter à nos Chromebooks
Si vous utilisez l'équipe personnellement, ce que nous avons suggéré ci-dessus est la seule mesure que vous pouvez prendre. Mais si en même temps quelques autres utilisateurs l'utiliseront, nous pourrions alors ajouter des profils supplémentaires.
Pour ce faire, il faut entrer à nouveau la configuration puis aller en bas où Nous serons autorisés à gérer les utilisateurs; comme si nous gérions Windows et dans un compte d'utilisateur invité, sur les Chromebooks, nous pourrions également restreindre l'utilisation partielle ou totale par les utilisateurs que nous ajoutons (via votre compte Gmail) dans cet environnement.
Configurer Google Cloud Print
Pour beaucoup de gens, le fait qu'une imprimante USB ne puisse pas être connectée aux Chromebooks est un gros défaut, car avec cela, nous ne pourrions tout simplement pas imprimer un type de travail effectué sur la machine. On pourrait avantageusement utiliser «le cloud» pour réaliser cette tâche.
Il y a ce qu'on appelle Google Cloud Print dans les Chromebooks, quelque chose qui nous permettra d'imprimer n'importe quel document sur une imprimante, que ce soit de l'autre côté de la planète ou non, La seule exigence est qu'il soit connecté à Internet.
Raccourcis clavier sur les Chromebooks
Si à un certain moment vous avez utilisé Google Chrome et avec lui, vérifiez quels sont les raccourcis clavier et services le plus important de ce navigateur Internet, la même chose peut être faite sur les Chromebooks.
Quoi qu'il en soit, si votre mémoire est fragile et que vous ne vous souvenez d'aucun de ces raccourcis clavier, nous vous recommandons accéder à la liste d'entre eux en utilisant la combinaison de touches suivante (sans les guillemets): «CTRL + ALT +?»
Accès à distance aux ordinateurs Windows et Mac
Malgré l'existence de quelques applications et outils spécialisés en relation avec les réseaux virtuels (VNC), la meilleure chose dans les Chromebooks est d'utiliser à Chrome Remote Desktop.
Il s'agit d'un outil natif vraiment exceptionnel, ne nécessitant que le navigateur Internet sur les deux ordinateurs, c'est-à-dire que les Chromebooks et l'ordinateur (PC ou Mac) devront naviguer en utilisant le même compte.
PowerWash pour nettoyer les données personnelles sur les Chromebooks
Au début, nous avons suggéré un conseil très important, qui faisait référence à restauration d'usine de ces Chromebooks; Dans cet article, nous avions évoqué l'utilisation de cette fonction (PowerWash), qui nous aidera à nettoyer absolument tout ce qui existe sur nos ordinateurs, à propos de nos informations personnelles.
L'outil est très utile si nous voulons vendre du matériel et évidemment, nous ne voulons pas que nos informations soient présentes.
Gérer les fichiers locaux sur les Chromebooks
Quelqu'un pourrait imaginer que ces Chromebooks sont uniquement destinés à fonctionner dans le cloud et les différents services auxquels nous nous sommes abonnés. Eh bien, bien que ces petites équipes aient certaines limites, il est également possible de profitez de quelques activités de loisirs et de divertissement.
Par exemple, si nous connectons une mémoire micro SD avec des fichiers (photographies), de manière très simple, nous pourrions passer en revue ce matériel. Nous pourrions aussi utiliser un gestionnaire de fichiers, ce qui nous permettra de copier ceux hébergés sur ces appareils stockage sur Google Drive. Vous pouvez acheter plus d'applications dans le magasin Chrome Web Store si vous le souhaitez.
Mettre à niveau manuellement vers les Chromebooks
Les Chromebooks sont configurés pour se mettre à jour automatiquement, mais si nous avons laissé ces ordinateurs inutilisés pendant une longue période, nous pouvons avoir besoin de savoir s'ils sont mis à jour vers la version la plus récente.
Pour cela, nous n'aurons qu'à aller au ajustements et plus tard à l'option de Aide dans la barre d'adresse.
Créer une carte micro SD de récupération
Si nos Chromebooks commencent à mal fonctionner, nous pourrions facilement récupérer le système d'exploitation si nous avions atteint créer un lecteur de récupération, quelque chose qui est généralement pris en charge avec une mémoire micro SD d'au moins 4 Go.
La seule chose que nous devons faire est d'insérer cette mémoire dans l'ordinateur, puis d'écrire dans la barre du navigateur:
chrome: // ImageBurner
Avec cela, tous les fichiers nécessaires à la récupération du système d'exploitation sur les Chromebooks seront générés sur cette unité de stockage.
En conclusion, si nous avons acquis l'un de ces équipements, etIl est nécessaire d'avoir connaissance de chacun des trucs et conseils que nous avons suggéré dans cet article, car avec cela, nous pouvons avoir un travail plus productif, rapide et efficace.