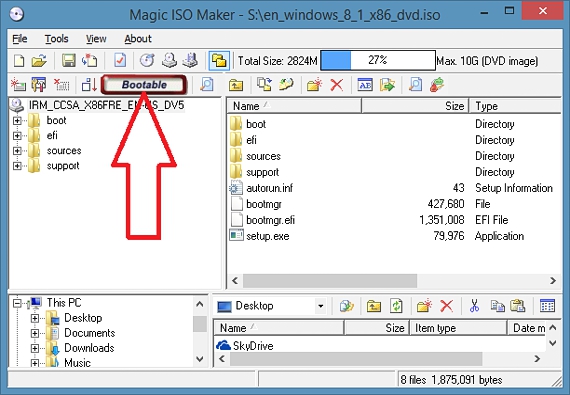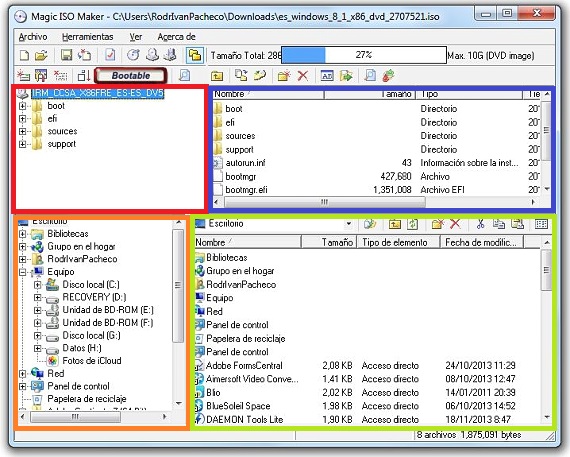Magic ISO Maker est une application qui a un grand nombre de fonctions lorsqu'il s'agit de travailler avec des images ISO; en réponse à la question que nous avons placée en titre, nous pourrions dire que Cette application est celle que vous devez nous informer, si cette image ISO que nous avons acquise sur Internet a un boot boot ou non.
Le besoin d'un boot boot devient présent lorsque nous devrons transférer cette image ISO sur un autre support de stockage, qui pourrait être un disque DVD ou une clé USB, une situation que nous avions déjà analysée précédemment et avec l'aide de une application officielle présentée par Microsoft. Mais Magic ISO Maker Non seulement il peut nous dire si notre image disque ISO a cette fonctionnalité dans son secteur de démarrage, mais aussi, un grand nombre d'options peuvent être gérées dans ce type de fichiers, sans qu'il soit nécessaire de décompresser le fichier, son contenu.
Découvrir les meilleures fonctionnalités de Magic ISO Maker
Une fois que nous courons Magic ISO Maker Nous aurons la possibilité de travailler sur une nouvelle image ISO (la même que nous pourrions créer nous-mêmes) ou aussi d'analyser celle que nous avons téléchargée sur Internet; Si nous importons dans une image ISO avec cet outil, une boîte rouge nous informera si ledit élément est amorçable ou non.
Mais ce n'est là qu'une des nombreuses caractéristiques que l'on peut découvrir Magic ISO Maker, il y en a beaucoup d'autres qui nous serviront sûrement à tout moment. Par exemple, sur cette image ISO que nous avons importée dans l'interface de l'outil, le Nous pourrions personnaliser selon nos goûts et nos besoins; Pour cela et dans cette même interface, nous trouverons 4 domaines importants, qui sont:
- Répertoires principaux. C'est la première zone (boîte rouge) qui se trouve vers le coin supérieur gauche, où nous trouverons les répertoires les plus importants de l'image ISO, qui se trouvent pratiquement à la racine de celle-ci.
- Fichiers et dossiers affichés. Si nous entrons dans un répertoire dans la fenêtre susmentionnée, tout son contenu sera affiché dans cette zone (case bleue); c'est comme une fenêtre d'explorateur de fichiers vers le côté supérieur droit et son contenu n'appartient qu'à l'image ISO.
- Explorateur de fichiers. En bas à gauche, il y a une autre zone d'importance et d'intérêt (boîte orange), où nous aurons notre explorateur de fichiers classique, à partir duquel nous pourrons sélectionner un dossier (ou un simple fichier) pour l'intégrer dans notre image ISO.
- Bureau. Si nous avons des éléments (dossiers ou fichiers) sur le bureau de notre système d'exploitation, dans cette fenêtre nous les trouverons tous (boîte verte); la même forme une zone qui est située vers le côté inférieur droit.
Tous ces domaines que nous avons listés font partie de l'interface de Magic ISO Maker, qui en les connaissant parfaitement nous aidera travailler de manière plus agile dans l'administration de ces images ISO. Vers le haut, nous trouverons la barre d'outils et où se trouve un petit indicateur qui nous montrera la taille des fichiers qui composent cette image ISO.
Interagir avec Windows Magic ISO Maker
Les 2 fenêtres présentes dans la partie supérieure de l'interface de Magic ISO Maker ils appartiennent uniquement et exclusivement au contenu de l'image ISO, tandis que les 2 fenêtres situées vers le bas peuvent représenter le contenu de notre ordinateur personnel; de cette manière, une personne peut sélectionner et faire glisser un élément de son ordinateur (à partir de l'une des 2 fenêtres inférieures) vers la fenêtre de contenu d'image ISO (la fenêtre supérieure droite).
La commodité de travailler avec cette application avec des images ISO est excellente, car un utilisateur n'aura pas à décompresser ladite image sur l'ordinateur pour intégrer ultérieurement des éléments supplémentaires et la reconvertir à son format d'origine, puisque tout est fait à partir de cette même interface (déplacement , copie ou suppression de fichiers) en temps réel et selon chaque besoin.
Plus d'informations - Avez-vous entendu parler de l'outil USB-DVD Windows 7?