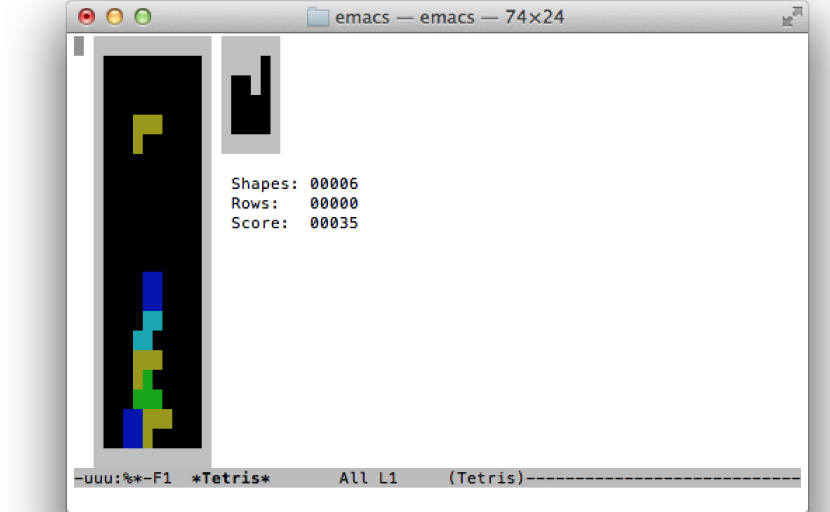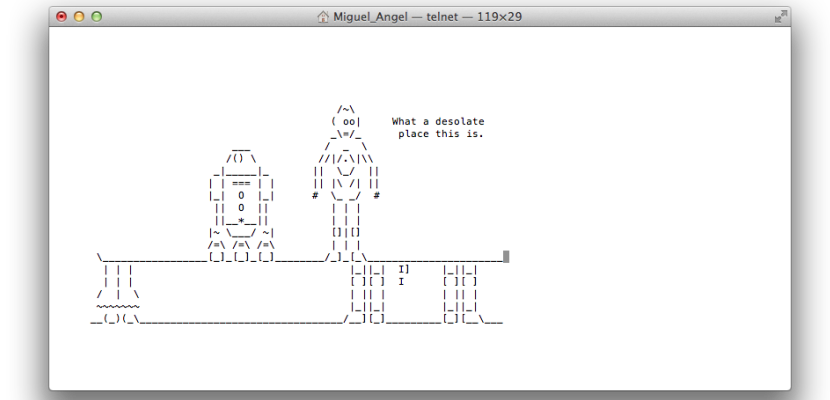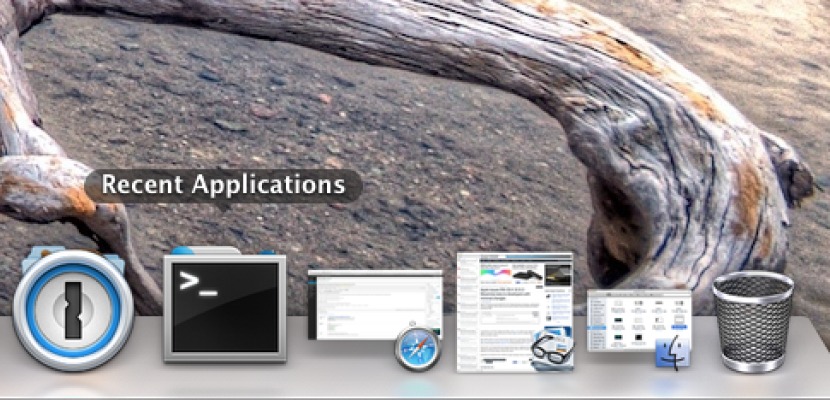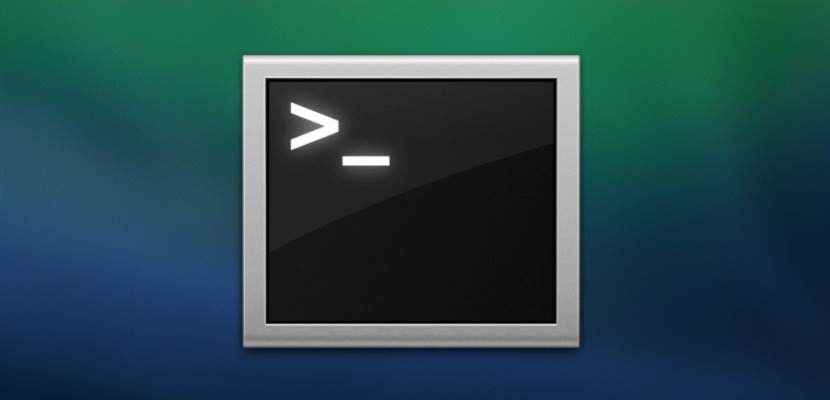
Pour tous ceux à qui l'informatique nous est un peu plus familier à des moments où il n'y avait pas ce `` boom '' de la technologie mobile et de bureau, toujours nous nous souviendrons avec nostalgie à partir de la console de commande alors que c'était le seul moyen d'accéder aux répertoires ou aux fichiers. Cela n'a pas encore complètement disparu et c'est que pour certains aspects du système d'exploitation, nous aurons besoin plongez dans le terminal pour atteindre nos objectifs.
Nous devons néanmoins accepter que l'informatique moderne ait atteint un tel point de sophistication que chaque fois les interfaces graphiques sont plus simples et tout est plus à la portée de l'utilisateur, jamais mieux dit, avec la mode maintenant de tout faire ou «presque» tout au toucher et de le rendre plus intuitif et naturel à chaque édition. Mais comme je l'ai déjà dit, voyons comment, avec certaines commandes non disponibles via les options `` normales '', nous pouvons supprimer les ombres des captures d'écran ou simplement afficher les fichiers cachés.
La première chose à faire pour ouvrir le terminal sera d'aller dans le menu Applications> Utilitaires> Terminal. De là, nous pouvons commencer à tester différentes options.
Faites parler votre Mac
dites "tout ce que vous voulez mettre ensuite"
Jouer à des jeux
Comme Mac est une interprétation basée sur Unix, il a «traîné» de nombreux jeux qu'il apportait. Emacs, un éditeur de texte qui fait partie du système UNIX, est livré avec quelques surprises comme ces jeux. Pour voir comment faire cela, c'est simple, il faut d'abord voir quelle version d'Emacs vous avez
cd / usr / share / emacs /; ls
Cela montrera le numéro de version. Le mien est 22.1. Entrez maintenant ce qui suit:
ls /usr/share/emacs/22.1/lisp/play
Remplacez 22.1 par le numéro que vous avez obtenu à l'étape précédente, ils ne doivent pas nécessairement être identiques, de cette façon, vous obtiendrez un répertoire de tous les jeux disponibles. Prenez une capture d'écran de ce qu'il montre pour savoir lesquels sont disponibles par version.
Maintenant, nous entrons la commande:
emacs
Pour accéder aux jeux, appuyez sur 'Echap' puis sur 'x' et entrez le nom du jeu auquel vous voulez jouer, juste le nom car les extensions ne sont pas nécessaires.
Voir Star Wars en ASCII
Si c'est de la nostalgie, rien de mieux que de voir une scène Star Wars en code ASCII donc si nous avons IPV6 sur notre Mac, nous pouvons le voir en couleur ou même via SSH et Telnet sur un iPhone.
telnet towel.blinkenlights.nl
Modifier la fréquence de sauvegarde du système
Avec cette commande, nous pouvons modifier l'heure à laquelle Time Machine démarrera pour démarrer la sauvegarde:
sudo par défaut write / System / Library / Launch Daemons / com.apple.backupd-auto StartInterval -int 1800
Gardez à l'esprit que 1800 est exprimé en secondes, ce qui équivaut à 30 minutes.
Redimensionner la résolution de l'aperçu de l'image
Si vous changez à travers différents aperçus, vous remarquerez que l'image elle-même est redimensionnée à chaque fois pour s'adapter à la taille de l'image à ce moment-là. Nous pouvons le résoudre avec cette simple commande:
les valeurs par défaut écrivent com.feedface.ffview udn_dont_resize_img_ win 1
Si nous voulons annuler à nouveau ce changement, il suffira de changer la valeur 1 à 0
les valeurs par défaut écrivent com.feedface.ffview udn_dont_resize_img_ win 0
Applications récentes
Si vous souhaitez créer un raccourci dans le Dock pour voir vos applications récentes, vous pouvez le faire comme ceci:
les valeurs par défaut écrivent com.apple.dock persistent-others -array-add '{"tile-data" = {"list-type" = 1; }; "Tile-type" = "recents-tile"; } '; killall Dock
Pour le supprimer, faites-le simplement glisser hors du dock.
Renommer les captures d'écran
En général, OS X nomme les captures d'écran avec leur numéro et la date et l'heure de leur création, voyons comment le changer:
les valeurs par défaut écrivent com.apple.screencapture name "Comment voulez-vous le nommer"; killall SystemUIServer
Si vous souhaitez revenir à l'original
les valeurs par défaut écrivent com.apple.screencapture name ""; killall SystemUIServer
Afficher les fichiers cachés
Par défaut, il y a des fichiers cachés dans le système, que nous ne pourrons voir que si nous entrons la commande suivante ou via un programme de type iVisible.
les valeurs par défaut écrivent com.apple.finder AppleShowAll Files TRUE; killall Finder
Pour le retourner et les masquer à nouveau, nous passerons à FALSE
les valeurs par défaut écrivent com.apple.finder AppleShowAll Files FALSE; killall Finder
Activer Airdrop sur les anciens Mac
Par défaut, Airdrop n'est qu'un protocole sur les Mac modernes et tous n'ont pas cette fonctionnalité pour partager des fichiers. Pour l'activer:
les valeurs par défaut écrivent com.apple.NetworkBrowser BrowseAllInterfaces -bool TRUE; killall Finder
Pour inverser le changement
les valeurs par défaut écrivent com.apple.NetworkBrowser BrowseAllInterfaces -bool FALSE; killall Finder
Désactivez le geste à deux doigts pour naviguer avec Chrome
Chrome a cette particularité que si vous passez dans un sens avec deux doigts, nous vous emmènerons au précédent ou au suivant (selon le geste), si vous ne voulez pas ce geste, il peut être désactivé avec une simple commande .
les valeurs par défaut écrivent com.google.Chrome.plist AppleEnableSwipeNavigateWithScrolls -bool FALSE
Comme toujours pour inverser le changement
les valeurs par défaut écrivent com.google.Chrome.plist AppleEnableSwipeNavigateWithScrolls -bool TRUE
Modifier le texte dans Quick Look
Quelque chose de très utile est la possibilité de le modifier lors de la visualisation d'un document dans Quick Look, ce serait beaucoup plus complet que d'ouvrir un autre programme si cela implique deux ajustements, donc pour l'activer, nous allons faire ce qui suit:
les valeurs par défaut écrivent com.apple.finder QLEnableTextSelection -bool TRUE; killall Finder
Inverser
les valeurs par défaut écrivent com.apple.finder QLEnableTextSelection -bool FALSE; killall Finder