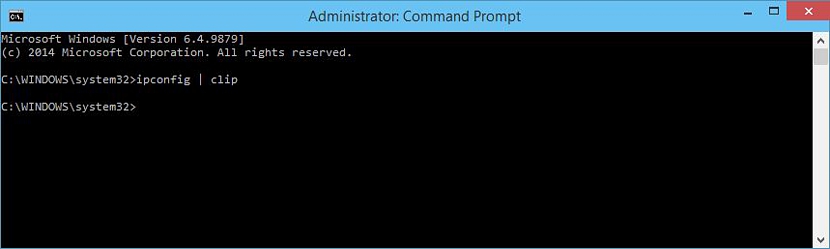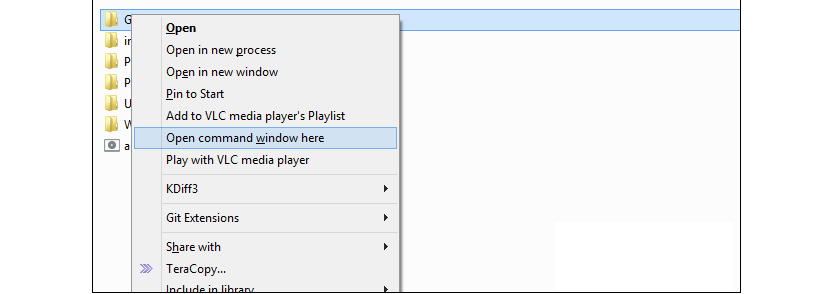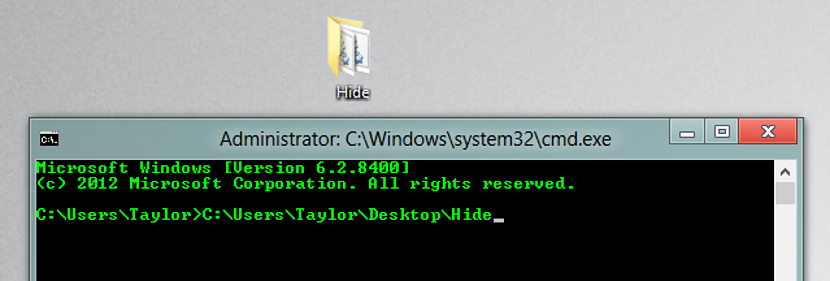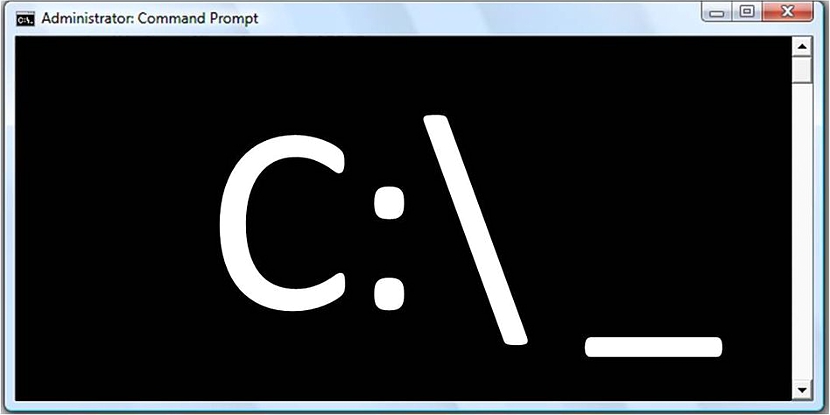
Dans la plupart des didacticiels que nous avons proposés sur le blog Vinagre Asesino, il est connu d'utiliser le "cmd" pour obtenir un certain type de résultats dans Windows, ce qui généralement, il s'agit principalement d'astuces.
Tout ce que nous avons mentionné sur le "cmd" peut être considéré comme arbitraire, basique ou simplement une fonction spécialisée pour ceux qui ont une parfaite connaissance de son utilisation correcteIl y a quelques fonctions supplémentaires dont nous sommes sûrs d'avoir besoin à tout moment et que pour le moment, nous les proposerons comme 5 astuces à utiliser lorsque vous aurez besoin de ces fonctionnalités.
1. L'astuce cmd avec IpConfig
En premier lieu, nous vous proposerons de vérifier que l'article dans lequel nous l'avons mentionné l'utilisation d'un raccourci clavier pour appeler le "cmd" avec des autorisations d'administrateur sans avoir besoin d'utiliser le bouton droit de la souris. Nous l'avons recommandé car dans cet article, il sera utilisé à tout moment à cette caractéristique.
La première astuce que nous mentionnerons fait référence à les informations que «IPConfig» peut nous offrir dans Windows, qui ne peut malheureusement être enregistré que dans la fenêtre du terminal de commande, sauf si nous utilisons un petit commutateur:
ipconfig | clip
Si nous écrivons la phrase suggérée ci-dessus, toutes les informations du "Ipconfig" sera temporairement stocké en mémoire de l'ordinateur; Pour le récupérer, nous n'aurons qu'à ouvrir un document en texte brut et à y coller les informations.
2. Ouvrez l'emplacement d'un dossier dans "cmd"
Il y a des moments où nous devrons entrer un dossier spécifique dans le terminal de commande (évidemment, en utilisant la cmd), ce qui peut être compliqué si le chemin à choisir a un nom long, des caractères étranges ou des espaces dans le nom. Tout ce que nous devons faire est d'ouvrir l'explorateur de fichiers et de localiser le dossier dans lequel nous voulons entrer à partir de cette fenêtre de terminal de commande.
En utilisant le bouton droit de la souris, nous pouvons choisir la fonction dans le menu contextuel qui dit "Ouvrez les fenêtres de commande ici" comme suggéré par la capture d'écran que nous avons placée dans la partie supérieure.
3. Consultez l'historique des commandes utilisées dans la "cmd"
Si nous avons ouvert une fenêtre de terminal de commande et que certains d'entre eux y ont été utilisés, afin de trouver un en particulier Il faudrait utiliser le curseur sur le côté droit et commencer à remonter au début de la liste. Avantageusement, on pourrait utiliser un petit interrupteur dans cette zone de travail.
doskey /history
Seules les commandes que nous avons utilisées apparaîtront dans cet historique, rejetant ou laissant de côté, ce qui aurait pu résulter de leur exécution.
4. Faites glisser et déposez un dossier dans la fenêtre du terminal de commande
Dans le nombre littéral "2", nous décrivons comment utiliser le astuce qui nous a aidés à entrer dans un endroit précis, avec l'explorateur de fichiers. Il existe une autre façon plus intéressante d'adopter l'astuce, qui repose sur la tâche de "sélectionner, glisser et déposer" un dossier spécifique de l'explorateur de fichiers vers la fenêtre du terminal de commande.
En conséquence, vous pourrez admirer que nous nous localiserons automatiquement dans le dossier que nous avons glissé ici. Par l'une des deux méthodes que nous avons suggérées, nous avons évité d'avoir à utiliser la commande «cd» qui est généralement utilisé pour se rendre à un endroit spécifique.
5. Exécution de plusieurs commandes au même moment
C'est une autre des astuces à adopter facilement dans n'importe quelle version de Windows avec le "cmd"; Si à un certain moment nous avons le besoin d'exécuter plusieurs commandes et que nous ne voulons pas être présents à ce moment par manque de temps, alors nous pourrions effectuer une sorte de petite programmation dans la fenêtre du terminal de commande.
ipconfig && netstat
Le code que nous avons placé en haut est un petit exemple de ce que nous pourrions faire avec cette programmation; chacune des commandes doit être séparée par "&&", pouvoir en placer un grand nombre sur une seule ligne pour avoir plus tard à appuyer sur la touche «Entrer«.