
L'un des gestes que nous répétons le plus au quotidien avec notre appareil mobile est celui de partager, qu'il s'agisse d'actualités, d'images ou de vidéos, dans la grande majorité des occasions via nos réseaux sociaux ou nos applications de messagerie instantanée. Malheureusement, nous ne pouvons pas faire ce geste à partir de Windows 10, où Microsoft a masqué les options à partager.
Heureusement, ceux de Redmond, seules ces options ont été activées, donc aujourd'hui et à travers ce simple tutoriel, nous allons vous montrer comment activer les paramètres de partage dans Windows 10 qui sont masqués par défaut.
C'est un processus assez simple, mais avant de vous lancer dans l'aventure d'activer les options de partage de Windows 10, nous devons vous dire que nous allons utiliser le registre du système d'exploitation, voire le modifier, alors soyez très prudent avec ce que vous allez faire et suivez de près les étapes que nous allons vous montrer ci-dessous.
Voici les étapes pour activer les paramètres de partage de Windows 10;
- Accédez à l'éditeur de registre de Windows 10 pour ce que vous devez utiliser la combinaison de touches Windows + R
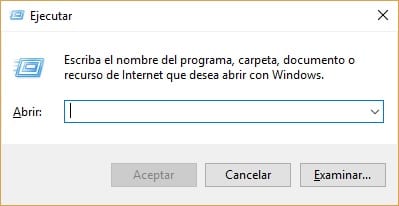
- Maintenant, dans la boîte de commande qui est apparue, tapez regedit. Avec cela, nous allons charger l'éditeur de registre de Windows 10
- Nous devons maintenant trouver le chemin suivant; HKEY_CURRENT_USER \ Panneau de configuration. Une fois trouvé, il faut faire un clic droit dessus (Panneau de configuration) et sélectionner Nouveau, pour choisir l'option DWORD (32 bits). Vous devrez peut-être chercher cette nouvelle route un peu plus bas et elle devrait normalement commencer dans les premiers endroits, mais malheureusement, cela ne se produit pas toujours de cette façon
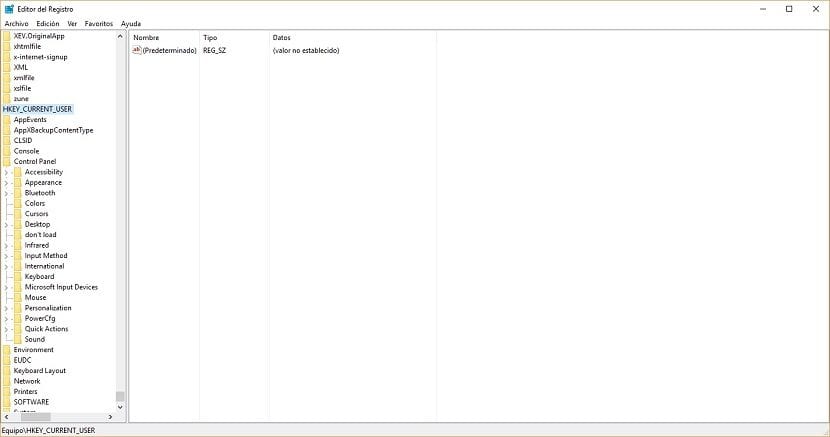
- Ce nouveau DWOR créé doit être nommé comme Activer les paramètres de partage
- Maintenant, nous devons double-cliquer sur le nouveau Dword que nous avons nommé EnableShareSettings et changer les données de valeur de 0 à 1
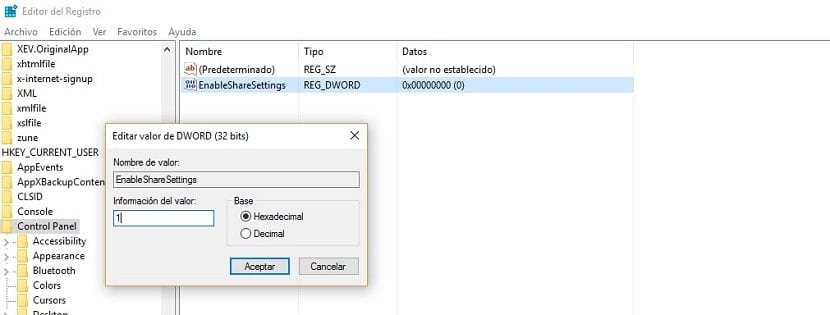
- Quittez l'éditeur de registre Windows et redémarrez le PC afin que tous les changements que nous avons apportés prennent effet. Tant que vous n'aurez pas redémarré votre ordinateur, vous ne pourrez pas commencer à utiliser les nouvelles options de partage, alors n'y pensez pas trop et redémarrez tout de suite.
Une fois que nous avons redémarré l'ordinateur, il est temps de tester que toutes les modifications apportées ont été correctement effectuées. Pour cela, nous allons ouvrir l'application Paramètres, pour laquelle vous pouvez utiliser le raccourci Windows + I ou naviguez dans le système. En bas, vous verrez l'option Partager.
Si vous sélectionnez cette option, vous verrez les applications autorisées à partager du contenu et d'autres paramètres qui n'étaient pas disponibles jusqu'à présent. Maintenant que nous voyons que les modifications ont été effectuées correctement, nous pouvons, par exemple, ouvrir Microsoft Edge et en utilisant l'option de partage, qui se trouve dans le coin supérieur droit, nous verrons comment le menu s'ouvre pour pouvoir partager le contenu que nous apprécions, avec d'autres personnes, et à travers les applications que nous avons choisies dans le menu Système que nous avons visité précédemment.
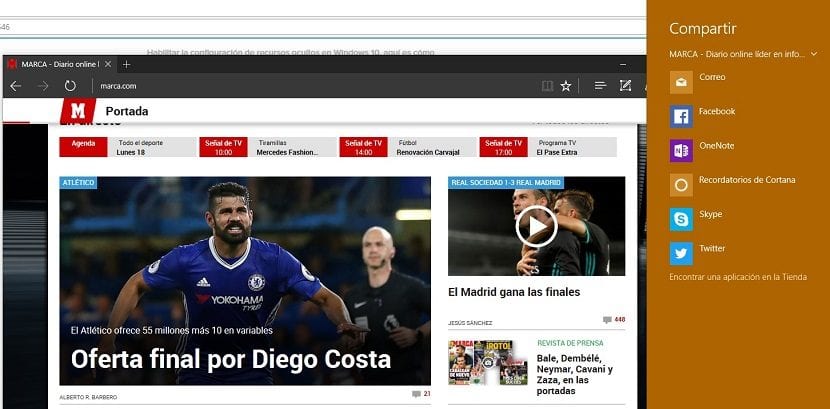
Sans aucun doute, c'est l'une des options les plus remarquables de Windows 10, du nombre de masquées par défaut, c'est-à-dire qu'elle nous permet de partager pratiquement tout de la manière la plus simple. Bien sûr, malheureusement cela ne fonctionne pas avec tous les navigateurs, ce que vous vous demandiez probablement, mais au cas où vous ne l'utiliseriez pas, il a déjà une raison de plus de faire le saut vers Microsoft Edge, le navigateur natif de Windows 10.
Avez-vous réussi à activer correctement les paramètres de partage de Windows 10 qui sont masqués par défaut?. Dites-nous dans l'espace réservé aux commentaires sur ce post et dites-nous également si vous avez eu des questions ou des problèmes, et dans la mesure du possible nous essaierons de vous aider.