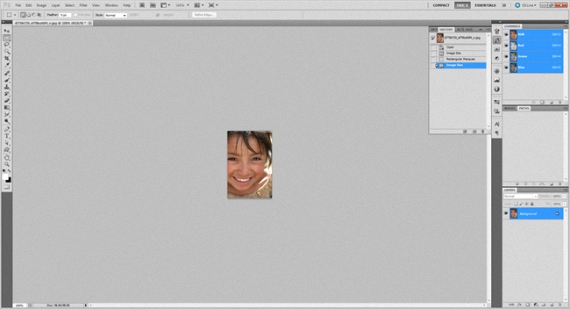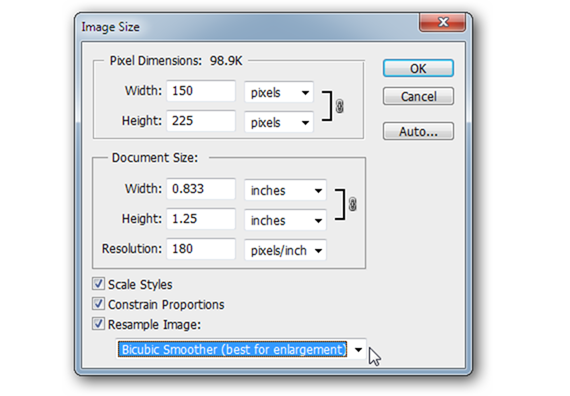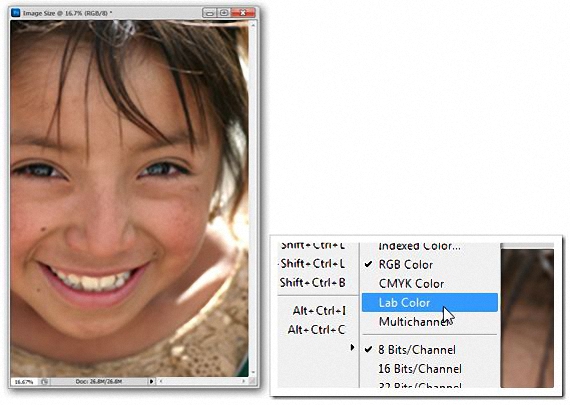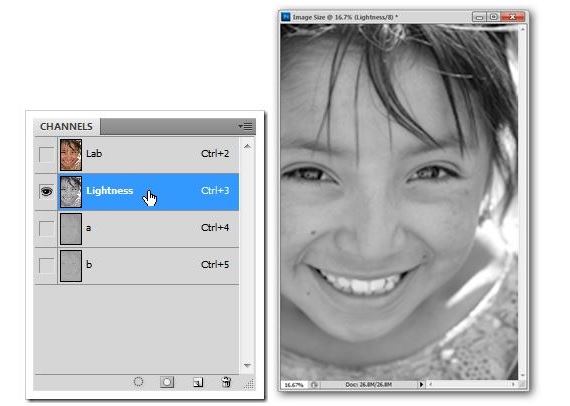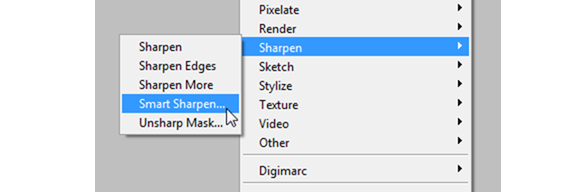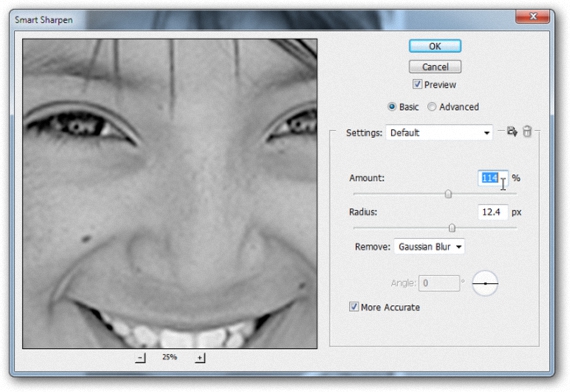Si à un moment donné, quelqu'un vous a mentionné qu'Adobe Photoshop a la possibilité de augmenter au maximum la taille d'une image et améliorer sa qualité, On pourrait dire que ce n'est pas une réalité à 100%, car il y aura toujours quelques facteurs qui empêcheront cette perte de qualité.
Ce qui peut être fait, c'est essayer de maintenir la qualité de l'image originale; Dans cet article, nous avons proposé d'essayer de démontrer cet aspect avec quelques trucs et astuces lors de l'utilisation d'Adobe Photoshop. Pour ce faire, nous utiliserons une image miniature d'environ 150 px, la même que nous avons pu trouver dans n'importe quel environnement Internet et que néanmoins, nous lui demandons de faire un certain type de travail particulier.
Étapes avant la conversion d'image avec Adobe Photoshop
Lorsque nous parlons du terme "conversion d'image", nous n'essayons pas de dire que notre image de test va être convertie dans un format différent, une situation qui n'est pas très compliquée à faire car il y a un grand nombre de des outils sur le Web qui peuvent nous aider dans cette tâche. Ce que nous allons essayer de faire est de convertir une image réduite à une taille, légèrement plus grande et acceptable; l'image que nous avons initialement proposée est de 150 px, que nous allons essayer d'agrandir à une taille de 600 px.
Maintenant, une fois que nous exécutons Adobe Photoshop nous avons juste besoin d'importer dans l'image 150 px que nous avons référencée plus tôt. En zoomant à 100%, nous pourrions presque compter chaque pixel qui fait partie de la photo.
Maintenant, nous n'aurons plus qu'à sélectionner dans la barre de menu: image -> Taille de l'image.
Le tableau que nous avons placé ci-dessus mentionne les caractéristiques de l'image que nous avons incorporée dans Adobe Photoshop; Comme nous le suggérons, nous n'aurons qu'une résolution de 150 px. Si nous allons étendre sa taille de 600 px, nous devons placer cette valeur dans Largeur, mais en plus sélectionner l'option "bicubica plus lisse" (en anglais) option qui même Adobe nous recommande Photoshop lorsque vous souhaitez réaliser des agrandissements.
L'image adoptera la nouvelle taille suggérée; Si nous pouvions faire un gros plan de l'œil de la fille (à la fois de la photo originale et de la photo agrandie), nous pourrions remarquer que la qualité a été maintenue, avoir rempli une première partie de notre objectif.
Traitement d'image final avec Adobe Photoshop
Adobe Photoshop Il nous présente par défaut cette image en mode RVB, après l'avoir pour l'instant changée en «Color Lab».
Si nous allons passer en revue les canaux qui font partie de cette image, nous remarquerons qu'une de ses couches est devenue «luminosité«, Que nous devons sélectionner et laisser visibles, tandis que nous devons cacher les autres calques.
Dans ce mode, il faut maintenant aller dans la zone des filtres, en cherchant «Focus» (Sharpen), d'où nous devrons également choisir «Soft Focus» Smart Sharpen).
Malgré les valeurs que peut suggérer l'image que nous avons placée plus tard, ici C'est l'œil de l'opérateur qui commande; Il ne faut pas surcharger ni la quantité ni le rayon, mais au contraire, tout doit être géré avec prudence pour que l'image ne perde pas son identité.
De cette façon, nous n'aurons à changer ces valeurs que par le petit onglet coulissant qui se trouve dans chacun de ces contrôles; une fois cette opération terminée, nous n'aurons plus qu'à acceptez les modifications suggérées pour voir comment cela s'est passé notre produit final dans l'image.
Étonnamment (si nous avons suivi les étapes suggérées) nous devons observer que la qualité de l'image a été maintenue (la première image que nous avons placée), une situation souvent difficile à réaliser pour de nombreuses personnes qui lors de l'agrandissement d'une image miniature, ils ont tendance à le déformer jusqu'à ce qu'il soit pratiquement illisible.
Bien sûr, il existe des procédures plus sophistiquées et spécialisées lors de l'exécution de ce même type de tâche, bien que cela suggère le traitement de fonctions qui nécessitent déjà, connaissance supérieure d'Adobe Photoshop; Ce que nous avons essayé de montrer dans cet article, ce sont les concepts de base qui pourraient être utilisés, lorsque nous trouvons une image miniature que plus tard, nous voulons l'intégrer à un type de tâche particulière.
Plus d'informations - Convertisseurs en ligne. Comment convertir d'un format à un autre sans installer de programme