
Devant l'ordinateur, en gros, j'écris et publie du contenu. Pour cela, j'ai besoin d'une connexion Internet, d'un gestionnaire de news pour filtrer les informations, d'un gestionnaire de messagerie pour communiquer et recevoir des communiqués de presse; une application pour éditer des images et, bien sûr, dans ce dernier cas, un moyen simple de prendre des captures d'écran. Surtout si j'écris un tutoriel ou des informations que je dois démontrer graphiquement. Et c'est dans ce dernier cas, lorsque je manque le plus d'un ordinateur Mac si je commence à travailler avec un ordinateur sous Windows.
Cependant, si je me souviens bien, avec Windows Vista est apparue une nouvelle fonction sur la plate-forme Microsoft. Est Ça s'appelle "Découpages" et offre la possibilité de prendre les captures d'écran tant attendues. Maintenant, nous continuons avec le même problème: vous devez commencer à chercher l'application via le menu Windows avec la perte de temps qui en résulte. Et est-ce que si nous le comparons à la facilité de macOS et de ses raccourcis clavier, cela n'a rien à voir. Maintenant, nous allons essayer de vous simplifier la vie et mettre des raccourcis clavier vers cette application.
Avant de commencer, nous vous prévenons que ce que ce raccourci clavier fera est de lancer l'application et ensuite vous devrez vous déplacer avec la souris pour démarrer une nouvelle capture. Mais cela vous évitera les étapes précédentes de recherche et de recherche. De plus, gardez à l'esprit que cette astuce n'accède pas à différents modes de capture comme dans macOS. Cela dit, commençons avec le petit hack et le tutoriel.

La première chose que nous allons faire est de localiser l'application "Snipping". Si vous le faites depuis l'interface UI moderne, vous devez entrer dans la section de toutes les applications et lorsque vous le trouvez, cliquez dessus avec le bouton droit de la souris. Dans le menu déroulant, sélectionnez "Lieu de fichier ouvert". De cette façon, il nous dirigera directement à travers la navigation dans les fichiers où "Scraps" est hébergé.
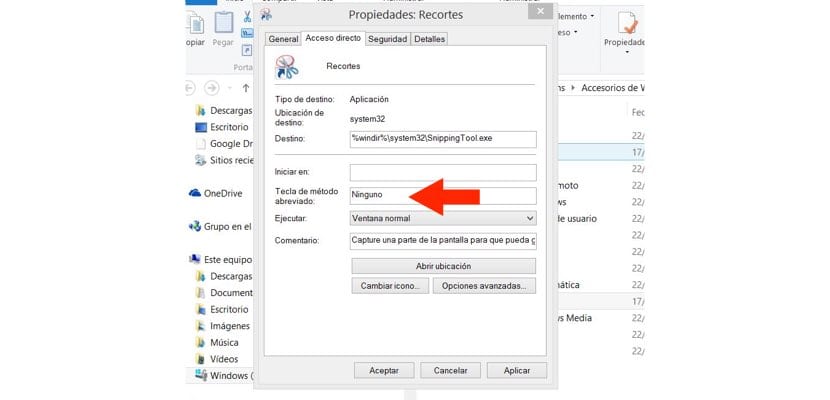
Une fois dans l'Explorateur de fichiers Windows et avec l'application "Snipping" visible, nous cliquerons à nouveau dessus avec le bouton droit de la souris. Cette fois dans le menu déroulant nous sommes intéressés par l'option «Propriétés». Nous vérifierons qu'une des cases indique "Touche de raccourci". Choisissez votre combinaison parfaite et cliquez sur «activer» en bas de la fenêtre. Alors acceptez.
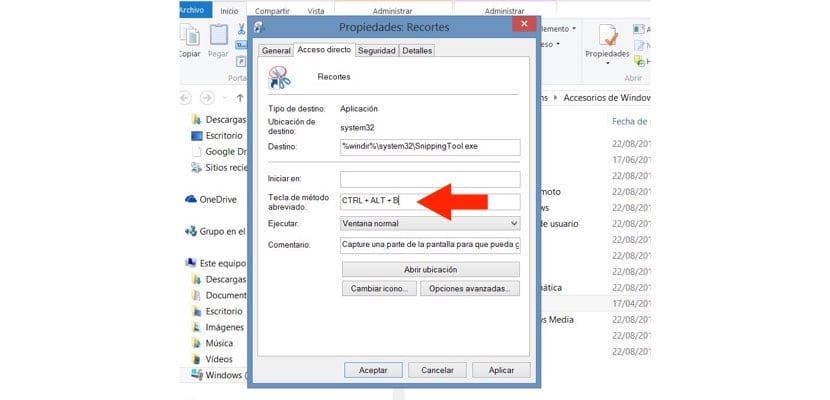
Pour que le raccourci clavier fonctionne, n'oubliez pas que vous devez appuyer sur les touches en même temps. Aussi, si vous vous déplacez sur l'interface UI moderneN'oubliez pas que cette application «Découpes» ne vous aidera pas du tout; vous devrez recourir à une méthode plus traditionnelle comme la capture via la touche «Imprimer écran» ou «Prt Scr».