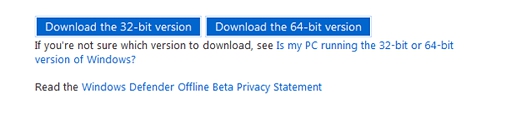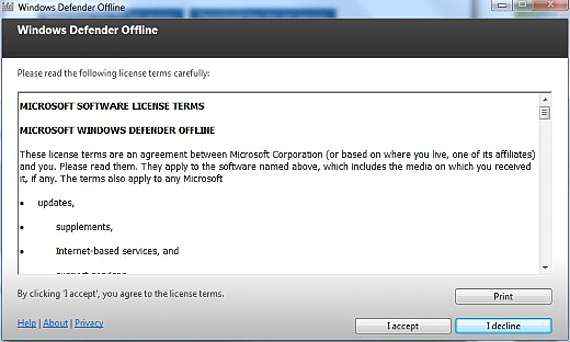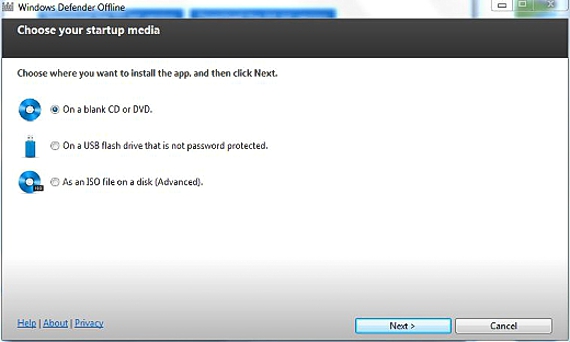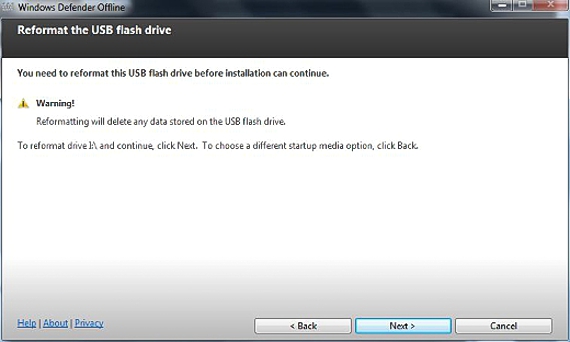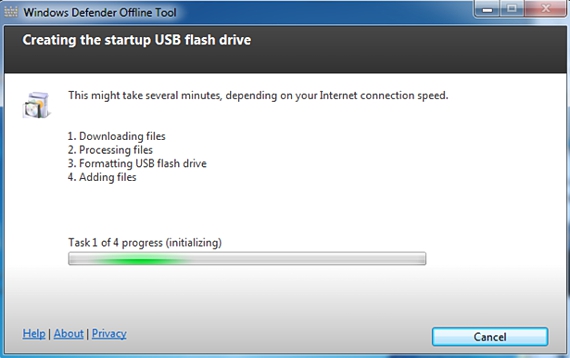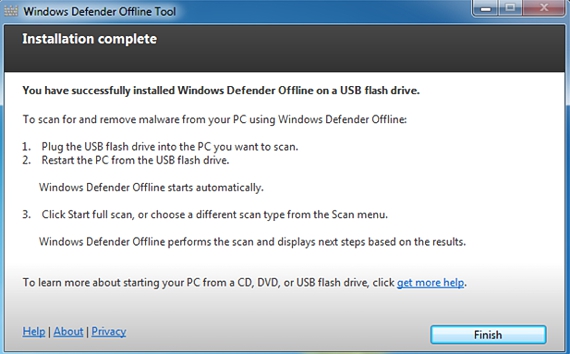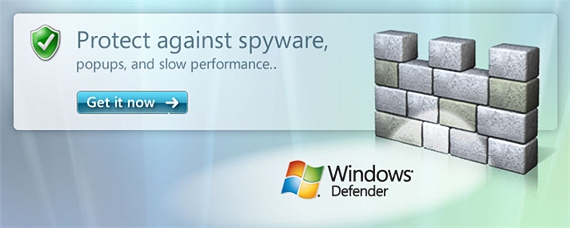
Entre applications que nous n'aurons plus besoin d'installer dans Windows 8 Il existe Windows Defender, une protection antivirus qui, selon Microsoft, offre une assez grande efficacité pour protéger l'ordinateur (et le système d'exploitation) contre différents types d'attaques. Si cela s'avère vrai, les développeurs des différents systèmes antivirus pourraient être en difficulté en ne vendant pas leurs licences respectives.
Si Windows Defender est devenu si efficace pour protéger le système d'exploitation (selon Microsoft), nous ne devrions l'utiliser que, pour analyser, examiner et désinfecter tout type de menace qui s'est infiltrée; mais comment puis-je analyser et désinfecter mon disque dur amorçable? Grâce au fait que Microsoft a proposé une version Windows Defender Offline, il ne sera plus nécessaire de retirer le disque dur du système pour le placer en secondaire sur un autre ordinateur et ainsi effectuer cette analyse.
Qu'est-ce que Windows Defender Offline et à quoi sert-il exactement?
Windows Defender Offline est le même système de protection antivirus proposé par Microsoft, bien qu'il puisse agir comme un LiveCD; cela signifie que si nous démarrons notre ordinateur avec une clé USB ou un disque CD-ROM qu'à l'intérieur il a cette protection antivirus, il aura la possibilité de scanner tout l'ordinateur sans qu'il ait démarré l'OS; Ensuite, nous mentionnerons quelles sont les étapes à suivre pour pouvoir fabriquer une clé USB (avec la possibilité de créer un cd rom) contenant Windows Defender Offline avec toutes ses définitions respectives.
Tout d'abord il faut se rendre sur le site officiel que Microsoft nous propose de télécharger Windows Defender hors ligne, d'avoir à choisir celui qui correspond à notre équipement et à notre système d'exploitation, car il existe une version pour 32 bits et 64 bits.
Une fois le fichier téléchargé, nous devons l'exécuter, ce qui ouvrira une fenêtre qui suggérera que nous avons activé cette connexion Internet et un périphérique de stockage (dans notre cas, une clé USB) avec au moins 250 Mo d'espace libre.
La fenêtre d'acceptation de la licence pour utiliser Windows Defender Offline apparaît alors.
Une fois les conditions acceptées, le logiciel nous demandera le type d'unité de stockage que nous utiliserons, y compris un CD-ROM vierge ou un disque DVD, notre clé USB et même la possibilité d'utiliser une image ISO (pour les utilisateurs avancés).
Dans le cas où nous le méritons, nous utiliserons la 2ème option, c'est-à-dire une clé USB pour l'utiliser comme support de démarrage une fois le processus terminé.
Une nouvelle fenêtre d'avertissement apparaîtra, qui indiquera que la clé USB sera formatée et avec elle, que les informations qu'elle contient seront automatiquement supprimées.
Le processus de téléchargement et d'installation de chacun des fichiers Windows Defender Offline sur notre clé USB commencera, ce qui prendra un peu de temps en fonction du type de connexion Internet dont nous disposons.
Une fois le processus terminé, une nouvelle fenêtre apparaîtra, dans laquelle on nous indiquera la procédure d'utilisation que nous devons effectuer, avec Windows Defender Offline sur notre clé USB.
Tout ce que nous avons mentionné sont les seules étapes à suivre pour avoir une clé USB avec démarrage automatique, et avec les fichiers nécessaires pour que Windows Defender démarre en mode hors ligne avec notre ordinateur. C'est une aide précieuse que nous pourrions utiliser et qui vient de Microsoft, car si nous avons été mandatés pour examiner un grand nombre d'ordinateurs infectés par n'importe quel type de menace, nous n'aurions besoin que de la clé USB que nous avons fabriquée selon cette méthode, ne nécessitant pas du tout de connexion Internet car l'ordinateur travaillerait avec de faibles ressources, ce qui permet au disque dur de ne pas bloquer les fichiers correspondant au système d'exploitation.
Bien que nous ayons effectué la procédure avec une clé USB, nous pourrions faire la même chose mais en utilisant un CD-ROM ou un DVD, une situation qui dépendra du type de support dont nous disposons à ce moment-là.
Plus d'informations - 10 applications que vous n'aurez plus à installer sous Windows 8