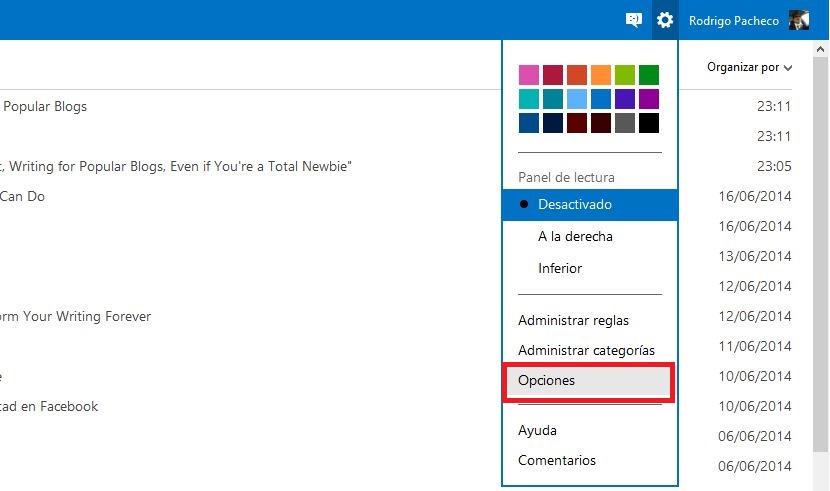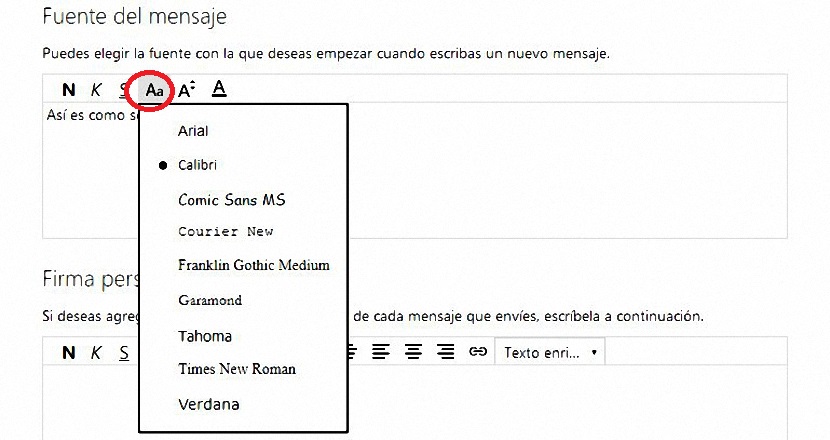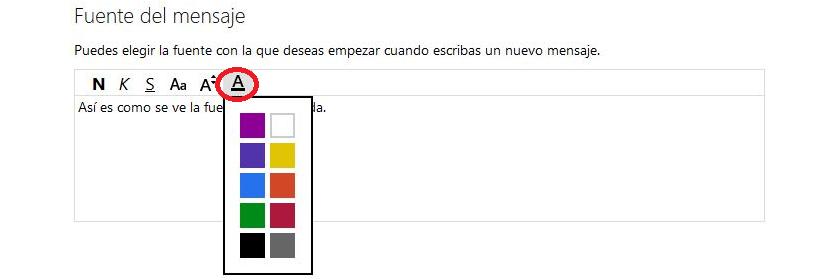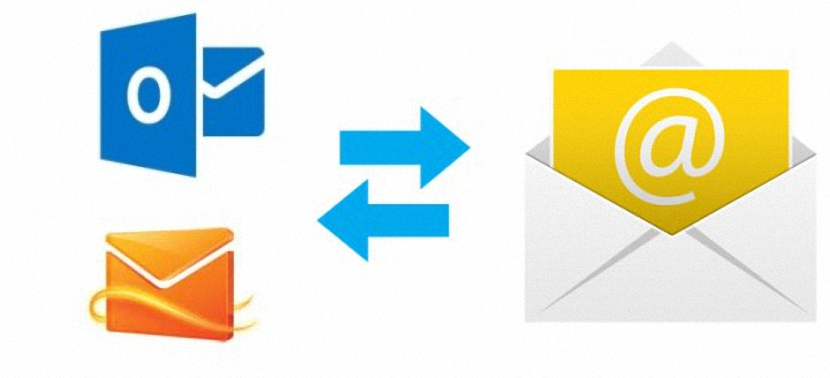
Avez-vous un compte Outlook.com? Eh bien, si tel est le cas, vous devriez également vous poser une autre question simple, qui est Aimez-vous la couleur et la police que vous utilisez pour écrire des messages à vos amis? ETSur la base de ce que vous répondez avec ces 2 questions que nous avons suggérées sera ce que vous pourriez faire à partir de maintenant.
Cet article vise à pouvoir modifier les options fournies par défaut dans ce service Outlook.com, mais lors de la rédaction d'un type de message spécifique. Le type de police et sa couleur seront l'objectif que nous nous sommes fixé pour exécuter, quelque chose qui est très facile à faire et qui ne nécessite pas une grande expérience en tant qu'informaticiens avancés.
Personnalisez la police de nos messages écrits dans Outlook.com
A travers quelques étapes que nous vous proposerons ci-dessous, vous aurez la possibilité de modifier les paramètres que nous vous avons indiqués depuis le début. Vous ne le savez peut-être pas, mais le type de police utilisé lors de la rédaction d'un e-mail est «jauges«, Ce qui ne doit pas forcément être la prédilection de tous ceux qui utilisent ce compte de messagerie. Microsoft a installé 9 types de polices au total, l'utilisateur étant celui qui doit choisir avec lequel travailler à l'aide du raccourci clavier CTRL + Maj + f, à quel moment chacune des sources que nous avons mentionnées apparaîtra.
Maintenant, si nous n'utilisons jamais le type de police Colibri et que nous aimerions toujours travailler avec le Garamond, alors nous devrions définir ce dernier par défaut, Ceci afin que nous ne changions pas à chaque instant d'une police à une autre. La seule chose que vous devez faire pour atteindre cet objectif est la suivante:
- Nous ouvrons notre navigateur Internet.
- Nous allons sur le site officiel de Outlook.com.
- Nous entrons les identifiants d'accès respectifs (nom d'utilisateur et mot de passe).
- Nous allons maintenant nous retrouver dans le service Outlook.com
- Une fois ici, nous faisons cliquez sur la petite roue dentée situé dans la partie supérieure droite de l'interface.
- Nous avons choisi "Options»De tous ceux qui y sont montrés.
Tout ce que nous avons fait est d'entrer la configuration générale d'Outlook.com, où nous trouverons un grand nombre d'options à gérer; donc par exemple, des éléments que nous pourrions utiliser lors de:
- Gérez le compte.
- La façon dont nous écrirons nos e-mails.
- Options pour personnaliser la lecture de nos e-mails.
- Traitement efficace des spams.
- Alternatives pour personnaliser Outlook.com.
Dans chacune de ces options, il y en a d'autres, que nous pourrions choisir en fonction du besoin que nous devons travailler de manière personnalisée avec notre client de messagerie.
De tous les domaines que nous avons mentionnés ci-dessus, celui qui nous intéresse actuellement est celui qui est dans le «Façon d'écrire notre email»; Ici, nous devons sélectionner une fonction très importante, qui est celle qui dit "Format, police et signature".
Après avoir sélectionné ce lien, nous passerons immédiatement à une fenêtre, où 2 champs parfaitement bien identifiés sont répartis. Celui que nous souhaitons personnaliser pour le moment est celui du haut (source du message).
Si nous sélectionnons l'icône que nous avons montrée dans l'image précédente, immédiatement les polices installées apparaîtront par défaut par Microsoft. Notre objectif depuis le début était de le varier, de ne pouvoir utiliser le Garamond qu'à titre d'exemple démonstratif.
Ici, il y a un autre élément supplémentaire, que nous avons également souligné et qui est en haut. Si nous le sélectionnons une petite palette de couleurs apparaîtra, avoir à choisir celui avec qui nous voulons travailler désormais.
Toute modification que nous apporterons sera effective immédiatement, ce qui signifie que le type de police et la couleur apparaîtront comme un petit échantillon de ce que nous obtiendrons si nous voulons travailler de cette manière.
Si nous sommes d'accord avec tout ce que nous avons fait, il ne reste plus qu'à sélectionnez le bouton bleu qui dit "enregistrer"; Avec cela, toutes les modifications seront enregistrées et nous pourrons commencer à travailler en fonction des modifications que nous apportons dans Outlook.com.