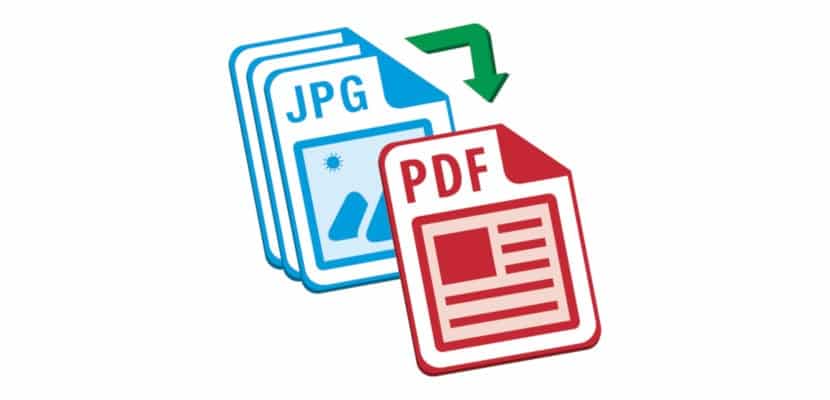
Notre smartphone est devenu le meilleur, et parfois le seul, outil dont nous disposons pour capturer ces moments dont, en raison de leur beauté ou de leur émotion, nous voulons nous en souvenir à l'avenir. À certaines occasions, nous pouvons être obligés de partager ces photos avec d'autres personnes, mais nous ne voulons pas le faire dans sa résolution d'origine.
La principale raison de ne pas vouloir partager les images dans leur résolution d'origine n'est autre que les utilisations possibles qui peuvent être données ultérieurement à l'image. Pour éviter une mauvaise utilisation de nos images, nous pouvons ajouter un filigrane, qui parfois moche le résultat de l'image. Ou nous pouvons convertissez-le au format PDF.
Le format PDF est devenu un standard sur Internet, étant le format de document le plus utilisé, car il est compatible nativement avec tous les systèmes d'exploitation sans que nous soyons obligés d'installer une application pour les ouvrir. Si vous ne souhaitez pas ajouter de filigrane à vos photos, dans cet article, nous vous montrons comment nous pouvons convertir une image en fichier PDF pour pouvoir le partager.
Windows 10 nous offre nativement la possibilité de convertir des images dans ce format sans avoir à faire d'opération compliquée, puisque la conversion se fait via l'option d'impression. Ici nous vous montrons comment convertir une image en PDF avec Windows 10.

Tout d'abord, nous devons ouvrir l'image en cliquant deux fois dessus. Si nous n'avons pas d'éditeur d'image par défaut, l'image s'ouvrira avec l'application Photos. Ensuite, nous devons aller à options d'impression, situé dans le coin supérieur droit de l'application et représenté par une imprimante.

Une boîte de dialogue avec les options d'impression apparaîtra alors. Dans la section Imprimante, il faut cliquer sur le menu déroulant et sélectionner Microsoft Print au format PDF. Les options suivantes nous permettent d'établir le format du papier sur lequel nous voulons imprimer la photographie, ainsi que les marges de la feuille où nous allons imprime le.
Enfin nous cliquons sur Imprimer et sélectionnons le répertoire où nous voulons pour que Windows 10 génère un fichier au format PDF avec l'image que nous avons préalablement sélectionné.