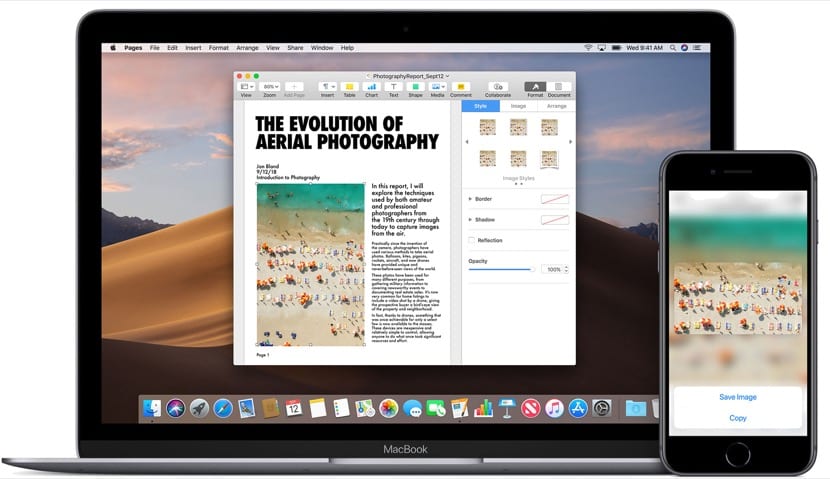
Nous pensons tous que c'est aussi simple que d'appuyer sur quelques touches et le tour est joué, il ne serait donc pas logique de voir plus d'options disponibles pour copier et coller sur un Mac. Mais nous avons plusieurs options intéressantes et même des applications qui permettent nous faisons un pas de plus dans cette tâche et sûrement de nombreux utilisateurs passant de Windows ou d'autres systèmes d'exploitation à macOS C'est formidable pour eux de savoir comment copier et coller.
On peut même dire que sur les Mac actuels, grâce aux nouvelles versions de macOS, on a même la possibilité de copier et coller un texte, une image et même une vidéo depuis notre iPhone, iPod Touch ou iPad facilement et rapidement vers le Mac, c'est tout ce que nous allons voir aujourd'hui.
Mais nous allons dans les parties et commençons par la chose la plus simple pour nous tous, qui est de copier et coller sur un Mac. Évidemment, cela se fait avec des touches très similaires à Windows mais c'est quelque chose de différent, voyons d'abord quelles sont les clés que nous devons utiliser pour effectuer cette action sous macOS.

Copier et coller la commande dans macOS
Pour utiliser cette fonction rapide, nous devons simplement appuyer sur cmd qui est également appelée la touche Commande et lettre C (copie). Avec cela, nous avons déjà le texte ou ceux que nous voulons copiés dans notre presse-papiers, puis nous le collons dans n'importe quel document, fichier ou similaire, ce qui serait en appuyant sur la même touche Commande (cmd) et la lettre V (coller). Les claviers et menus Mac utilisent généralement des symboles pour certaines touches, y compris des touches de modification constituées de:
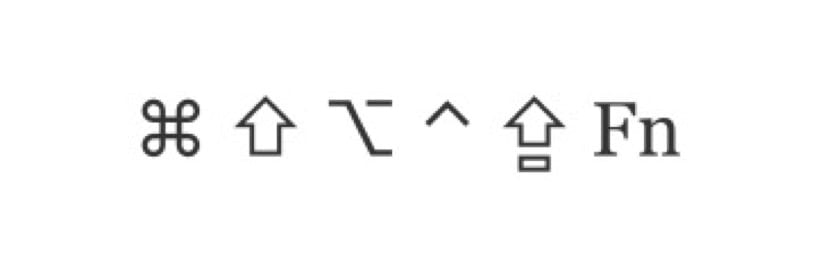
Ces symboles de gauche à droite ce sont: Commande (ou Cmd), Shift, Option (ou Alt), Control (ou Ctrl), Caps Lock et bien sûr Fn. Lorsque vous achetez un Mac, ces touches doivent être dans votre mémoire depuis le début afin de ne pas perdre les détails des fonctions ou autres. Comme vous pouvez le voir, ce sont des changements dans les symboles de certains de ceux que nous avons dans d'autres OS et de certains des principaux comme cmd, que nous utiliserons beaucoup sur notre Mac.
Configurer le presse-papiers universel
Dans ce cas, ce que notre Mac peut faire avec les appareils macOS et Apple avec iOS est de copier et coller tout type de texte, une image, une vidéo ou tout autre contenu de n'importe où de manière simple et rapide sur notre Mac pour cela, nous devons configurer le presse-papiers. Il est très important de noter que pour utiliser cette fonction, nous devons utiliser le même identifiant Apple avec une session active dans iCloud, nous devons également garder à l'esprit que il y a des exigences minimales pour pouvoir utiliser cette option dans nos équipes.
Appareils compatibles sur iOS 10 et versions ultérieures:
- iPhone 5 ou version ultérieure
- iPad Pro
- iPad (4e génération) ou versions ultérieures
- iPad Air ou version ultérieure
- iPad mini 2 ou version ultérieure
- iPod touch (6e génération) ou version ultérieure
Mac compatible avec macOS Sierra ou version ultérieure:
- MacBook (début 2015 ou version ultérieure)
- MacBook Pro (2012 ou version ultérieure)
- MacBook Air (2012 ou version ultérieure)
- Mac mini (2012 ou version ultérieure)
- iMac (2012 ou version ultérieure)
- iMac Pro
- Mac Pro (fin 2013)
Le Presse-papiers universel peut également copier des fichiers complets d'un Mac à un autre sans problème, donc en ce sens nous n'avons pas de problèmes de compatibilité bien qu'ils nécessitent avoir macOS High Sierra ou des versions ultérieures installées sur les deux Mac.
Les paramètres dont nous avons besoin pour que cela fonctionne sont très basiques et nécessitent simplement l'activation de Bluetooth, que tous les appareils aient la connexion Wi-Fi activée et évidemment que tous les appareils ont activé Handoff ce qui se fait à partir d'ici:
- Mac: choisissez le menu Pomme (pomme du haut)> Préférences Système et cliquez sur Général. Nous sélectionnons "Autoriser le transfert entre ce Mac et vos appareils iCloud"
- Sur iPhone, iPad et iPod touch: allez dans Paramètres> Général> Handoff et activez Handoff
- Et voila, nous pouvons utiliser cette option
Maintenant, nous pouvons utiliser cette option copier et coller depuis n'importe quel appareil Apple ce qui est évidemment compatible avec cette fonction lancée par la société Cupertino il y a quelques années.

Comment utiliser ce presse-papiers universel sur Mac
Eh bien, il est très facile à utiliser car il s'agit de suivre les mêmes étapes que nous faisons pour copier et coller sur n'importe quel Mac, seulement dans ce cas, nous serons en mesure de transmettre les informations d'un appareil à un autre. La première chose est de savoir que il n'est pas nécessaire d'avoir les deux équipes actives, c'est-à-dire avec l'écran actif pour copier du texte, des fichiers entiers, des photos, des vidéos ou tout ce que nous voulons. Ce que nous copions dans le presse-papiers restera actif pendant un certain temps ou jusqu'à ce que vous copiez un autre contenu sur l'un des appareils.
Une fois copié, nous devons simplement le coller à l'endroit que nous voulons et le tour est joué, nous n'avons pas à suivre d'étapes ou à effectuer quelque chose d'étrange autre que la même action que nous effectuons sur un ordinateur individuel. Par exemple Nous copions un texte dans l'application Notes avec cmd + c, puis nous ouvrons l'iPhone et le collons dans WhatsApp en appuyant longuement sur la fenêtre de dialogue et en collant. Aussi simple que cela.
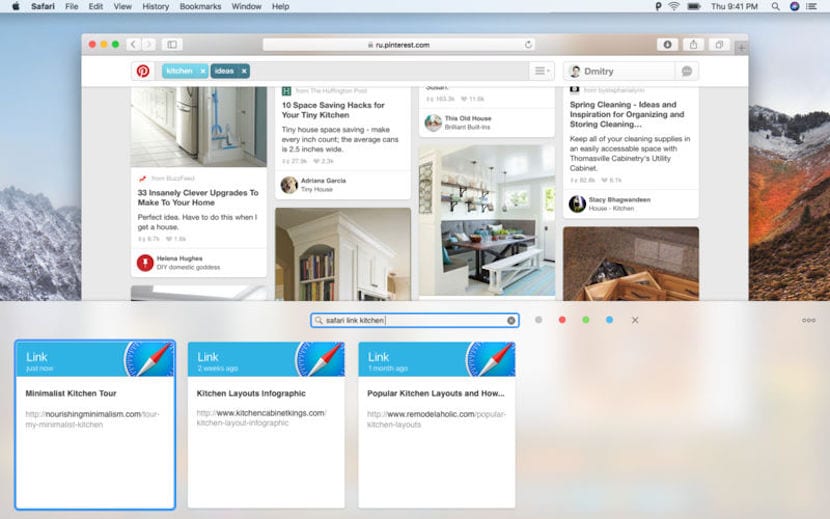
Quelle application pouvons-nous utiliser dans macOS pour exécuter cette fonction
En fait, il n'est pas nécessaire d'utiliser une application pour effectuer cette action de copier-coller sur notre Mac, et avec l'arrivée du presse-papiers universel avec la fonction "continuité", il est beaucoup plus simple et plus complet d'effectuer ces actions sur macOS. C'est pourquoi l'utilisation d'applications pour effectuer cette tâche appartient désormais au passé, mais s'il existe une application que nous devons utiliser pour une raison quelconque pour effectuer cette action c'est la pâte 2.
L'application Paste 2 est la deuxième version de la pâte originale et avec elle, nous sommes nombreux à effectuer les fonctions de copier-coller pendant longtemps, mais de nos jours, nous ne la considérons pas comme nécessaire en raison des progrès du système d'exploitation d'Apple. En outre Cette application coûte aujourd'hui 16,99 euros, Bien qu'il soit vrai qu'il offre des options que nous n'avons pas disponibles sans lui, comme classer si le contenu copié est du texte, des images, des liens, des fichiers ou tout autre type de contenu, afficher un aperçu de ce que nous avons copié ou stocker plus données sur le presse-papiers, l'application est totalement épuisable à mon avis, bien qu'elle puisse aider la productivité dans cette tâche.
Pour les utilisateurs qui effectuent cette tâche au quotidien ou qui veulent un bonus en ce qui concerne stocker beaucoup plus de contenu dans le presse-papiers Cela peut être bien, mais ce n'est pas une application essentielle. Dans tous les cas, nous laissons le lien de téléchargement pour ceux qui souhaitent l'utiliser sur leur Mac.