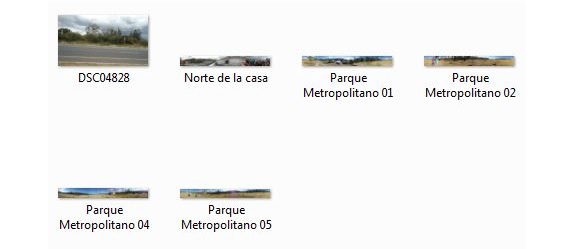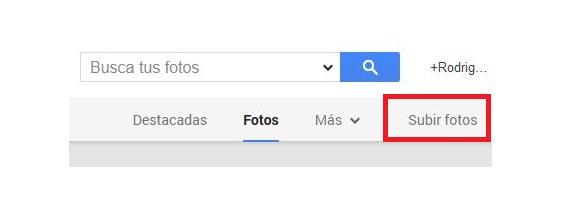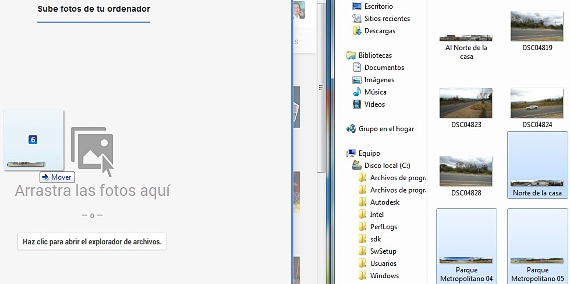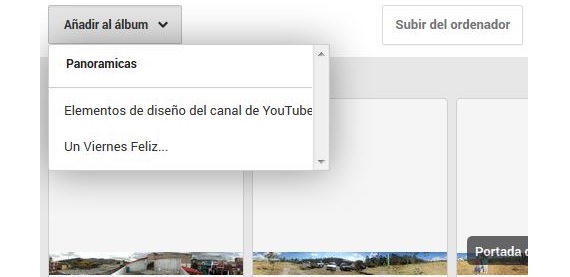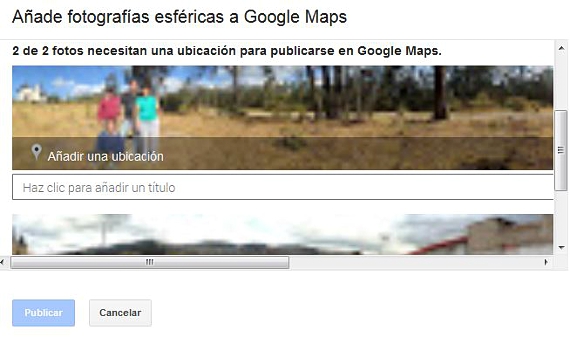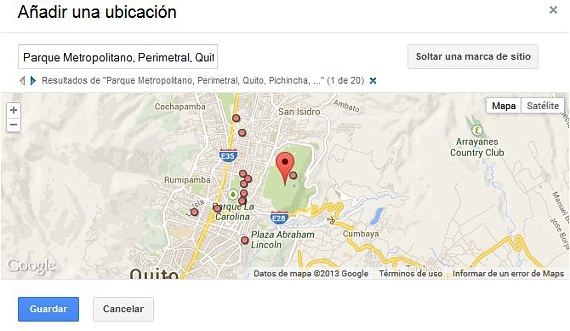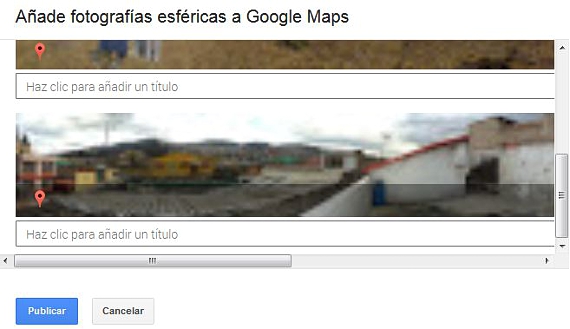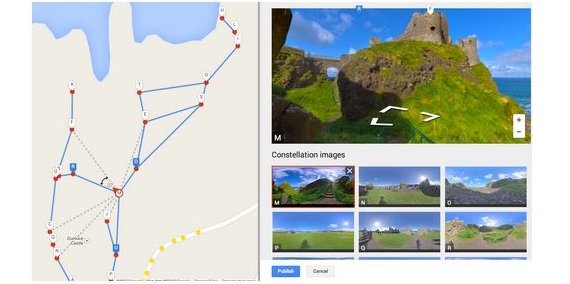Google Street View est l'un des services les plus intéressants qui existent sur le Web, ce qui est généralement demandé par ceux qui veulent avoir un petit des conseils sur un lieu spécifique partout dans le monde. Non seulement pouvons-nous être guidés par une adresse et par les rues qui en font partie, mais aussi, si nous avons certaines photographies et images qui montrent quelque chose de cet environnement, ce serait un meilleur guide pour nous à l'époque à trouver dit endroit.
Maintenant que nous avons tous d'excellents téléphones portables (tablettes et appareils photo numériques), peut-être qu'à un moment donné, nous avons capturé quelques images de différents endroits que nous avons visités. Si cette situation se présente de cette façon, alors nous pourrions avoir un Google Street View personnalisé avec nos photos, quelque chose que nous allons enseigner dans cet article puisque le service a été publié pour tous ceux qui souhaitent l'utiliser avec leurs propres images.
Premiers pas pour avoir notre Google Street View
Bien que les informations soient parfaitement décrites sur le site officiel de Google Street View, Il y a un aspect très important qui a été négligé là-bas, qui se retrouve dans l'intégration des photographies et des images que nous pourrions utiliser pour ce service. Google estime que l'utilisateur a déjà hébergé les photos dans son profil Google+ respectif, ce qui n'est pas forcément le cas et qui, cependant, pourrait être une petite limitation si l'on ne sait pas comment intégrer ces images. La première chose que nous devons considérer pour utiliser Google Street View avec nos images, c'est qu'il faut les avoir dans un «panorama", Lequel suggère une rotation à 360 °. Si nous avons déjà cette fonctionnalité prête, nous pourrions procéder comme suit:
- Nous ouvrons notre explorateur de fichiers pour localiser les photos panoramiques.
- Accédez également à notre profil Google+ dans votre navigateur Internet.
- Nous mettons le pointeur de la souris sur «Accueil»Et puis on passe à«Photos«.
- De la nouvelle fenêtre, nous allons au «Télécharger des photos«
- Nous faisons glisser les images panoramiques de notre explorateur de fichiers vers l'importateur de photos dans Google+
- Si nous le souhaitons, nous cliquons sur le bouton en haut à gauche qui dit «Ajouter à l'album»Créer un nouveau pour nos photos panoramiques.
- Plus tard, nous cliquons sur le bouton en bas à gauche qui dit «Prêt«.
Ce que nous avons mentionné ci-dessus ne nous aidera qu'à héberger les photos panoramiques dans notre album dans Google+, ce que nous devrons utiliser plus tard lorsque nous irons à créer notre Google Street View avec ces images.
Nos images panoramiques pour créer un Google Street View personalizado
La partie la plus intéressante du processus vient dans cette 2ème partie, où dans un premier temps nous devons cliquer sur le lien respectif qui nous dirigera vers le service de Google Street View (lien situé en bas de l'article), avoir à suivre quelques autres étapes séquentielles pour pouvoir intégrer les images que nous avons précédemment hébergées à notre profil Google+; la procédure pour effectuer cette tâche serait quelque chose de très similaire à ce qui suit:
- On clique sur le lien Google Street View (placé à la fin de l'article).
- Maintenant, nous cliquons sur notre photo de profil située en haut à droite.
- Maintenant que nous nous sommes connectés avec notre profil Google+, nous cliquons sur la caméra située à côté de notre photo.
- Une nouvelle fenêtre s'ouvrira avec tous nos albums photos.
- Nous sélectionnons les photos panoramiques que nous avons précédemment importées dans Google+ et que nous allons relier Google Street View.
- Dans chaque image le «Localisation»Auquel ils appartiennent
- Vous pourrez voir une marque rouge sur chacune de vos images.
- Maintenant, cliquez simplement sur «publier«.
- Il ne vous reste plus qu'à cliquer sur «Connecter des images«.
Vous aurez automatiquement l'occasion d'admirer vos photographies conformes à une carte, avec quelques autres qui en font partie; vos photographies seront représentées par une petite icône bleue, représentée séquentiellement par des lettres. Au sein de cette nomenclature, vous pouvez également admirer quelques points jaunes, qui appartiennent aux vues panoramiques de Google Street View.
Plus d'informations - Photosynth: la meilleure application pour prendre des photos à 360 °
Web - Google Street View