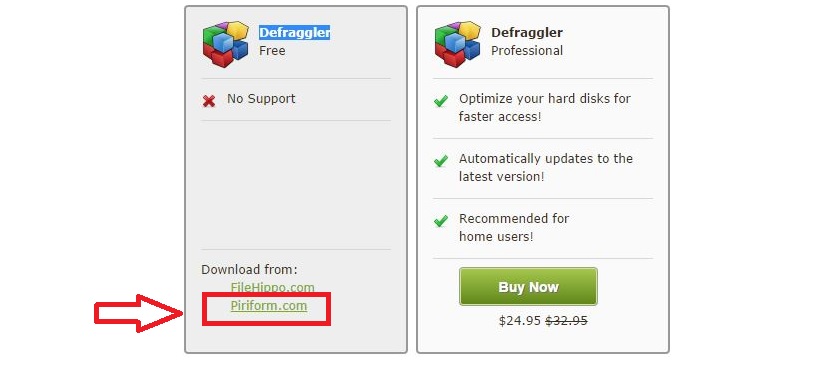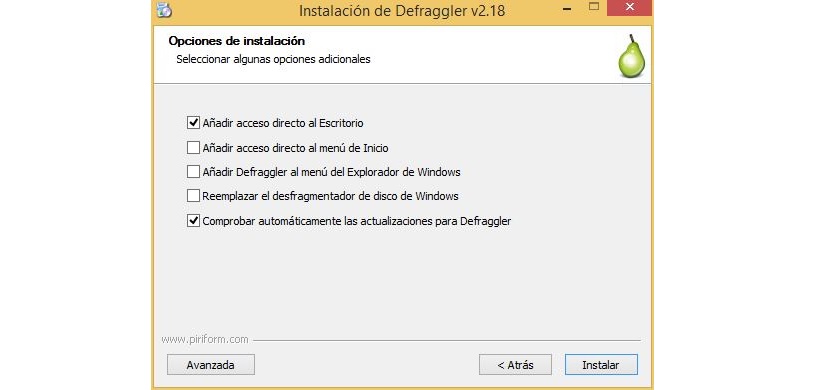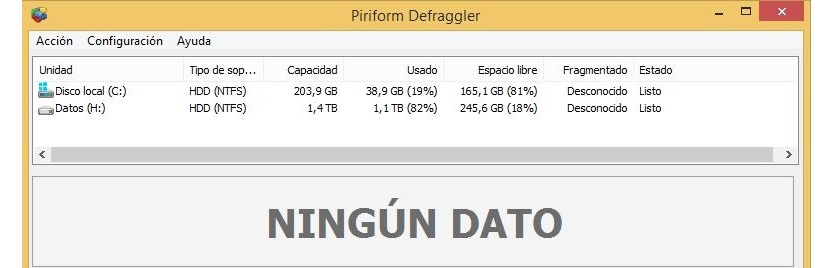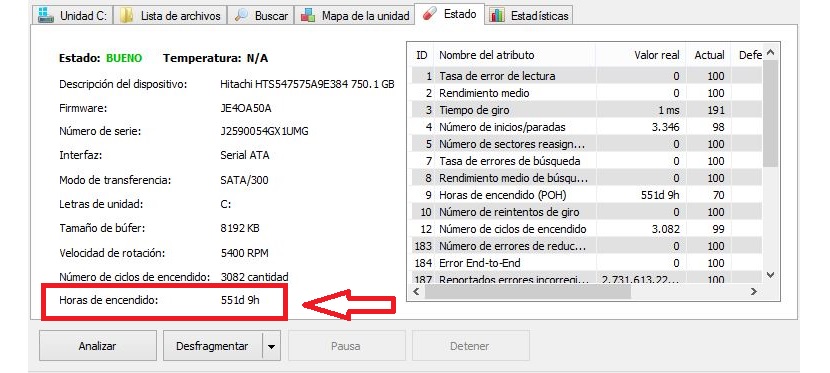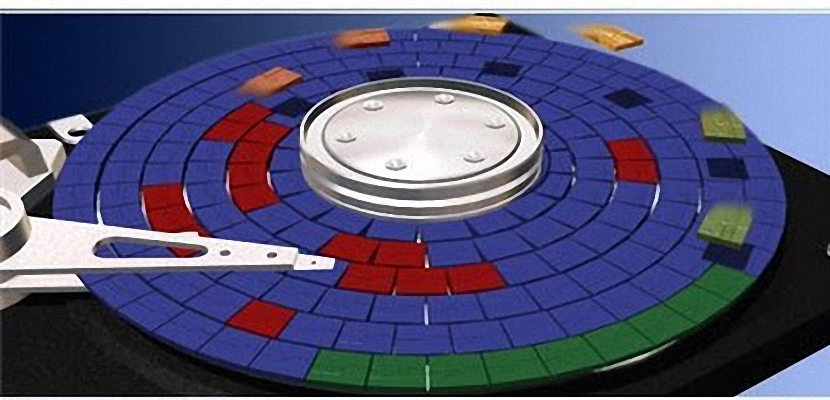
Nous avons mentionné le mot «libre»Parce que Defraggler peut être obtenu sous deux modalités différentes, l'une étant payante et l'autre en« version gratuite »; Malgré les différences entre les deux avis, ils gardent le même principe qui nous aidera à défragmenter le disque dur.
Les différences que le développeur Defraggler a proposées suggèrent que la version payante a principalement un support continu, ce que vous n'obtiendrez pas avec la version gratuite. application qui nous aidera à défragmenter le disque dur; C'est pour cette raison que nous avons décidé de vous expliquer dans cet article, certaines astuces et principes de base que vous devez connaître pour bien gérer l'outil dans sa version gratuite, vous faisant ainsi économiser environ 25 $.
Téléchargez et installez Defraggler pour défragmenter le disque dur
Les astuces commencent à partir du moment où vous vous dirigez vers Site officiel de Defraggler, car vous y trouverez deux modalités pour télécharger l'outil, l'une payante et l'autre gratuite comme nous l'avons suggéré depuis le début. Pour ce dernier mode d'utilisation il faut aller à le lien de téléchargement piriform, Eh bien, pour le moment, c'est celui qui est activé. Le téléchargement commencera dans quelques secondes car le poids de l'outil est considérablement léger.
Lorsque vous installez Defraggler, vous trouverez une fenêtre de bienvenue où sera proposé pour remplacer certains services natifs du système d'exploitation, quelque chose qui peut ne pas être conseillé d'héberger pour continuer à les maintenir au cas où nous désinstallerions cet outil une fois que nous n'en aurions plus besoin.
L'image que nous avons placée en haut est un petit échantillon de ce que vous trouverez dans l'interface d'accueil, où nous avons désactivé certaines cases (dont de notre point de vue) nous n'en aurons pas besoin.
Plus tard, Defraggler s'exécutera automatiquement, étant prêt à commencez à défragmenter le disque dur que nous voulons; Dans la partie supérieure, une liste de toutes les unités de stockage que nous avons connectées à l'ordinateur sera affichée, qui comprend principalement des disques durs ainsi que des clés USB ou des mémoires micro SD. Nous n'aurons qu'à en sélectionner un pour que le processus démarre.
Là, vous pouvez voir dans différentes colonnes des informations importantes pour nous avant de commencer à défragmenter le disque dur, bien qu'au départ Defraggler suggérera qu'aucune unité de stockage n'a été traitée pour le moment.
Chaque fois que nous sélectionnons l'une des unités affichées dans la partie supérieure, dans la zone en bas, nous recevrons une analyse préalable de l'état dans lequel se trouve ladite sélection. En général, il peut apparaître un petit message avec des lettres vertes indiquant que le disque dur est en "bon état".
Dans la zone du milieu, vous pouvez placer un grand nombre de petites boîtes ou cellules avec différentes couleurs de nuances de gris; c'est la zone qui doit être traitée pour défragmenter correctement le disque dur.
En bas, vous avez deux boutons à utiliser immédiatement, l'un d'eux étant «Analyser»Et qu'il nous donnera un rapport sur l'état de l'ensemble de notre disque dur. Si l'outil le juge nécessaire (lorsqu'il y a un pourcentage élevé de fragmentation), il nous indiquera d'utiliser le bouton suivant, qui se réfère à la tâche que nous essayons d'effectuer.
Vous pouvez utiliser l'onglet qui dit «Carte des unités»Pour que vous puissiez identifier correctement les couleurs qui apparaîtront dans le processus.
Si vous allez dans l'onglet Ville Vous pourrez connaître quelques détails sur l'unité de stockage que vous avez choisie, étant par exemple la capacité, sa vitesse en RPM, le type de connecteur qu'il utilise, la marque, le numéro de série et une donnée que nous n'avons peut-être jamais pris en compte, même qui fera référence au moment de l'utilisation que ledit disque dur a actuellement, quelque chose qui pourrait nous aider si nous sommes sur le point d'en acquérir un d'occasion et que nous voulons deviner l'état dans lequel il peut être trouvé en raison de son âge.