
Avec l'utilisation de petites astuces et en s'appuyant sur certaines fonctions de Windows, nous pourrions arriver à désactiver la fonction appelée «Safe Mode» dans cette version du système d'exploitation.
Il y a de nombreuses raisons pour lesquelles nous pourrions suggérer de faire ce type de tâche, bien que si vous n'en avez pas besoin à tout moment, il serait conseillé d'essayer au moins sachez que dans les entrailles de ce système d'exploitation proposé par Microsoft il y a une fonction qui peut être manipulée avec une petite astuce pour désactiver l'option que nous avons mentionnée au début.
Parce qu'il désactive le "Mode sans échec" au démarrage de Windows
Si vous n'avez jamais utilisé Windows XP à coup sûr, vous ne connaîtrez pas cette fonction intéressante, qui a aidé de nombreuses personnes à récupérer votre système d'exploitation quand le même, a cessé de fonctionner correctement.
Pour entrez dans ce «Mode sans échec» sous Windows, vous devez redémarrer l'ordinateur et appuyer sur la touche de fonction «F8» immédiatement après la disparition du logo de la carte mère; un petit menu comme l'image que nous avons placée en haut apparaîtra immédiatement, ce qui vous aidera à entrer dans Windows avec quelques fonctionnalités désactivées. Dans le cadre de ce schéma, une personne pourrait éliminer le mot de passe pour accéder à Windows, le plus petit de la maison pourrait entrer dans ce "mode sans échec" pour parcourir des sites restreints sur le Web ou peut-être qu'une personne malveillante tentera de désinstaller des applications importantes que vous aviez auparavant installé sur Windows. En réalité, de nombreuses raisons peuvent survenir si quelques autres personnes ont accès à notre ordinateur de travail.
1. Modifiez le registre Windows pour désactiver le "Mode sans échec"
La première alternative que nous allons évoquer repose sur le "registre Windows", devant manipuler quelques clés qui nous aideront à atteindre l'objectif proposé. Vous devriez d'abord essayer de faire un sauvegarder ce «registre Windows» au cas où vous manipuleriez une option correctement.
- Démarrez régulièrement votre système d'exploitation Windows (XP ou 7)
- Vous avez maintenant utilisé le raccourci clavier: Win + R
- Dans l'espace, écrivez: regedit
- Appuyez sur la touche «Entrer«
- Naviguez maintenant vers le chemin suivant dans le "Registre Windows"
HKEY_LOCAL_MACHINESystemCurrentControlSetControlSafeBoot
Vous verrez immédiatement deux touches, qui portent le nom de "Minimal" et "Réseau"; Vous n'êtes pas obligé de les supprimer, mais nous vous recommandons de changer leur nom pour que l'astuce soit exécutée sur-le-champ. Les noms que vous pourriez utiliser sont ce que vous voulez tant que vous vous en souvenez. Une bonne idée serait d'incrémenter la lettre «x» à la fin de chacun de ces noms.
Maintenant tu dois juste redémarrez Windows et appuyez sur la touche «F8» pour faire apparaître le menu; si à partir de là vous faites la sélection pour entrer «Mode sans échec» vous rencontrerez une surprise amère (comme une blague), car le "Blue Screen" apparaîtra immédiatement.
Ne vous inquiétez pas de cette situation, car cette symptomatologie n'est que le reflet du changement que nous avons effectué dans le registre Windows. Si vous démarrez normalement le système d'exploitation, vous verrez que «l'écran bleu» n'apparaît plus. Pour inverser les changements il vous suffit de suivre les étapes suggérées ci-dessus et de récupérer les noms d'origine.
2. Activer / désactiver le mode sécurisé
Si vous faites partie de ces personnes qui ont peur de gérer le "Registre Windows", nous vous recommandons d'utiliser un outil portable intéressant qui porte le nom "Activer / désactiver le mode sécurisé«.
Il a une interface minimaliste (comme vous pouvez le voir dans la capture d'écran précédente), où vous n'avez qu'à sélectionnez l'un ou l'autre bouton en fonction de ce que vous voulez faire. Cela signifie que pour activer ou désactiver le "Mode sans échec Windows", vous devrez appuyer sur le bouton correspondant. Vous pouvez également utiliser un mot de passe, c'est une option très importante à utiliser car avec cela, personne ne pourra activer le "Mode sans échec Windows" s'il ne connaît pas le mot de passe que vous avez configuré avec cette application.
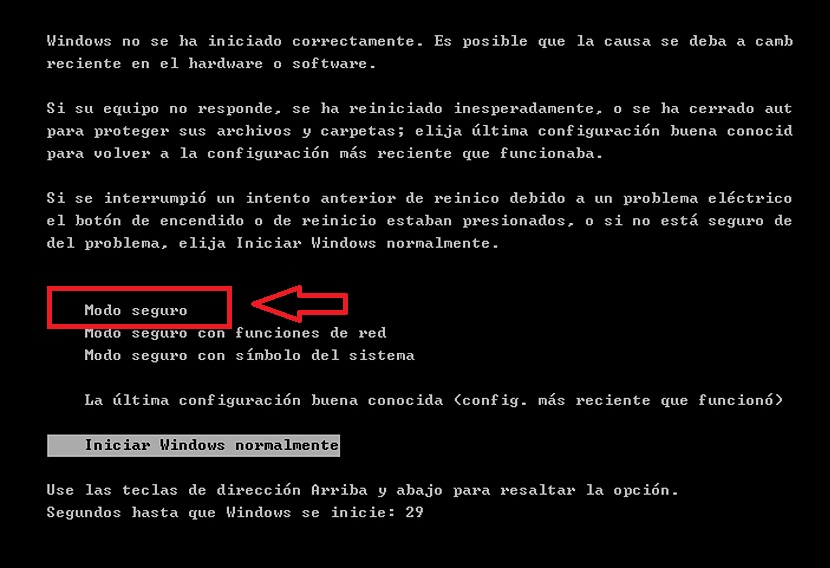
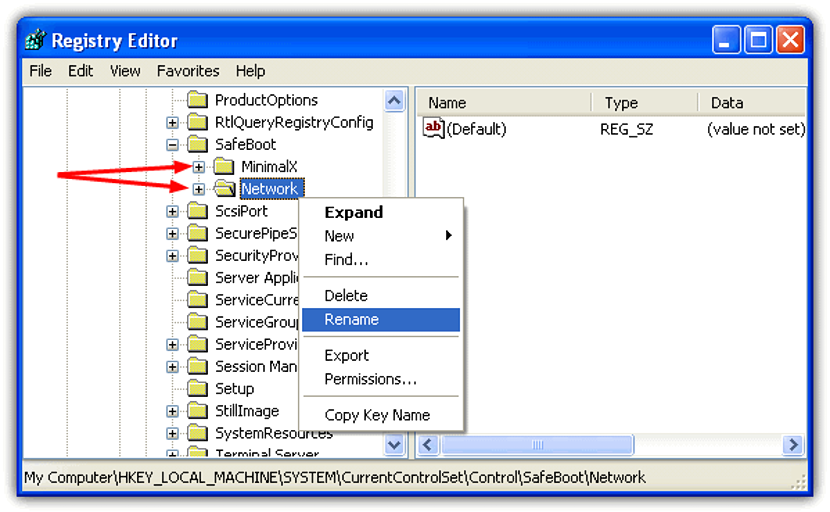
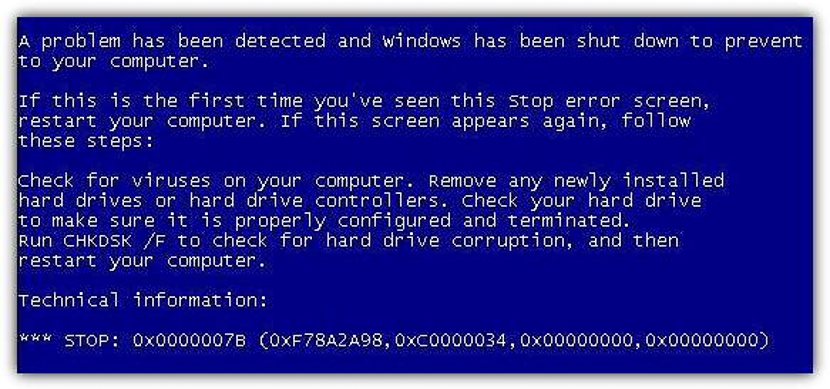

«Minimal» et «Réseau»; Vous n'êtes pas obligé de les supprimer, mais nous vous recommandons de changer leur nom pour que l'astuce soit exécutée sur-le-champ. Les noms que vous pourriez utiliser sont ce que vous voulez tant que vous vous en souvenez. Une bonne idée serait d'incrémenter la lettre «x» à la fin de chacun de ces noms. ????? Je ne me laisse pas changer et le nom n'aide pas non plus!
Redémarrez simplement l'ordinateur ... comme lorsque vous l'éteignez, mais au lieu de l'éteindre, redémarrez-le simplement ... et vous obtiendrez les options qui, si vous êtes en mode sans échec, etc. et ps dans les options, car cela moi que je ne pouvais pas renommer
je n'ai pas pu sortir du mode sans échec dans l'espoir de trouver une solution favorable pour mon ordinateur merci pour toutes les informations