
Windows 10 prétend être l'un des systèmes d'exploitation les plus sécurisés de Microsoft, malgré le fait qu'il ait récemment été divulgué dans différentes informations sur le Web, une étude qu'IBM aurait réalisée sur une faille de sécurité qui semble, était et est présent depuis Windows 95.
Microsoft souhaite que ses utilisateurs disposent d'un environnement de travail sûr, c'est pourquoi les utilisateurs de Windows 10 (et des versions précédentes) doivent définir un mot de passe fort pour ainsi, empêcher tout pirate informatique de contrôler l'ordinateur à distance. Si nous considérons que nous n'avons pas besoin de beaucoup de sécurité et au contraire, c'est une nuisance de devoir taper le mot de passe d'accès (en tant qu'utilisateur ou administrateur) à Windows 10, dans cet article nous vous apprendrons comment procéder pour être capable d'entrer Windows sans avoir à écrire ce mot de passe.
Méthode simple pour entrer dans Windows 10 sans saisir de mot de passe
Quelqu'un pourrait imaginer que c'est l'une des tâches les plus faciles à effectuer, c'est-à-dire que nous devrions simplements désactiver le mot de passe actuel que nous utilisons pour nous connecter à Windows 10; Bien que cela puisse être très facile pour une personne spécialisée dans les systèmes d'exploitation Microsoft, la situation n'est pas la même pour ceux qui commencent avec un ordinateur et avec ce système d'exploitation. Lorsque Windows 10 deviendra populaire, vous pourrez peut-être utiliser l'astuce que nous mentionnerons ci-dessous, eh bien rappelez-vous que Windows 10 pour le moment est utilisé uniquement par ceux qui se sont abonnés au programme proposé par Microsoft (c'est-à-dire dans une version d'essai).
Nous vous suggérons de suivre les étapes suivantes que nous mentionnerons ci-dessous (avec leur explication respective) afin que plus besoin d'écrire le mot de passe, à chaque démarrage de Windows 10; Il est à noter légèrement que votre ordinateur démarrera automatiquement la session et donc, en n'ayant pas à taper le mot de passe, vous vous retrouverez directement sur le bureau.
Utilisation de la commande RUN
Une nouvelle fonction a été intégrée par Microsoft dans Windows 10, qui porte le nom de Netplwiz et avec laquelle, nous aurons la possibilité d'adopter l'astuce que nous évoquerons à ce moment.
Nous n'avons qu'à utiliser le raccourci clavier WIN + R, qui ouvrira une fenêtre contextuelle qui correspondra à la commande RUN; dans l'espace, nous devons écrire «Netplwiz»Et puis appuyez sur Entrer.
Une nouvelle fenêtre apparaîtra immédiatement, qui correspondra au Comptes utilisateur.
Configuration du compte utilisateur dans Windows 10
Ensuite, nous placerons une petite capture d'écran dans laquelle le nom d'utilisateur qui utilise actuellement Windows 10 pour se connecter sera affiché. Là, le nom d'utilisateur est affiché, Bien que ces données puissent varier dans certains cas, seul l'e-mail utilisé pour se connecter à Windows 10 sera affiché.
Tout ce que nous avons à faire est de sélectionner le nom d'utilisateur avec lequel nous démarrons la session Windows 10 et plus tard, décochez la case affichée en haut, Il indique que les utilisateurs doivent utiliser le nom et le mot de passe pour utiliser cet ordinateur.
En cliquant sur le bouton «Appliquer»Une nouvelle fenêtre apparaîtra en bas à droite où nous devrons confirmer que nous sommes les administrateurs ou utilisateurs de ce compte; Pour ce faire, il nous sera demandé de saisir le mot de passe actuel.
Une fois que nous avons écrit notre nom d'utilisateur et le mot de passe respectif dans ladite case (avec sa configuration), chaque fois que nous nous connectons à Windows 10, le système d'exploitation démarre automatiquement et nous sauterons au bureau.
Vous devez redémarrer Windows 10 pour que les modifications prennent effet. Avec cette petite astuce que nous avons mentionnée, vous pouvez maintenant allumer votre ordinateur et laisser Windows 10 démarrer automatiquement pendant que vous allez prendre un café, car à votre retour, vous trouverez tous les services du système d'exploitation entièrement démarrés et un ordinateur prêt à fonctionner avec chacune de vos applications.
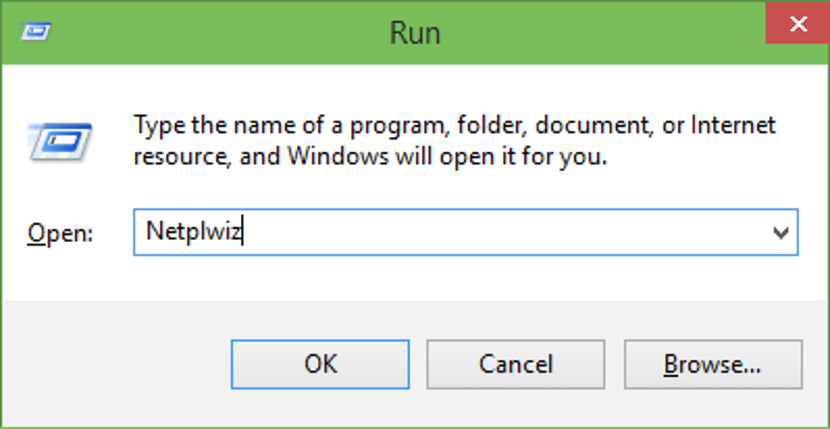
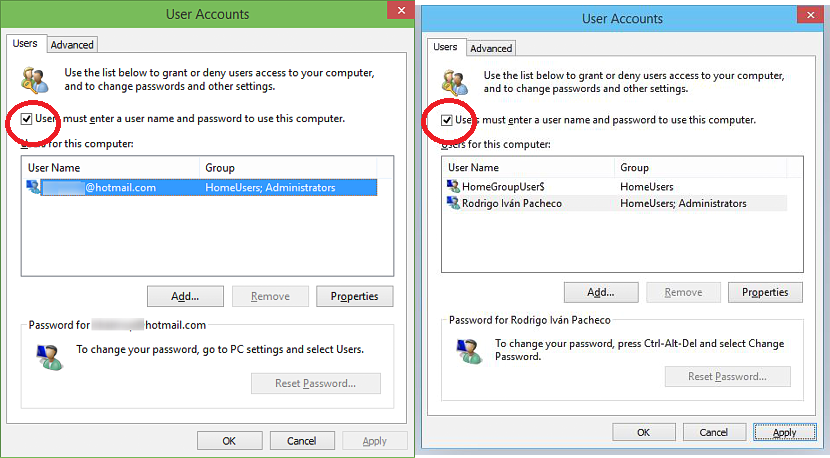
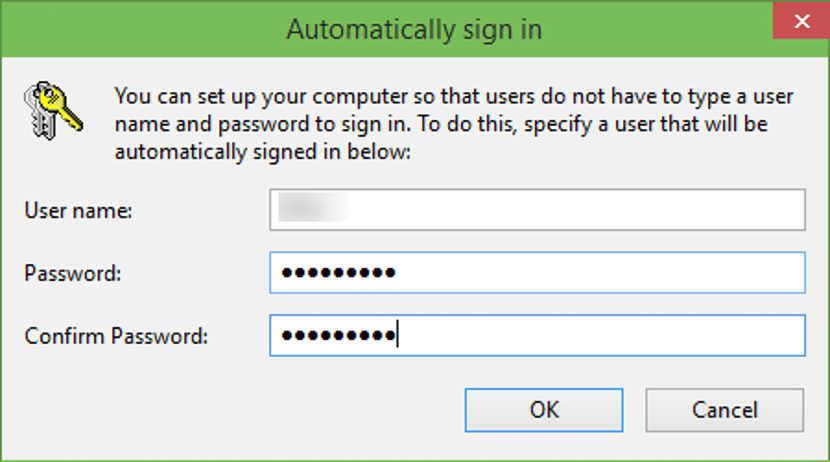
J'ai suivi les instructions pour désactiver le mot de passe sous Windows à plusieurs reprises. Au début ça marche mais quand le PC se met au repos, il me demande à nouveau le mot de passe à saisir. J'ai besoin de savoir comment obtenir la suppression définitive du mot de passe.
Je l'ai fait comme les instructions le disaient et il ne m'a pas laissé ou ne m'a pas permis de le démarrer, il m'a demandé le mot de passe du hp
EXCELLENT ET UNE GRANDE AIDE IL M'A SERVI ET JE SUIS RECONNAISSANT