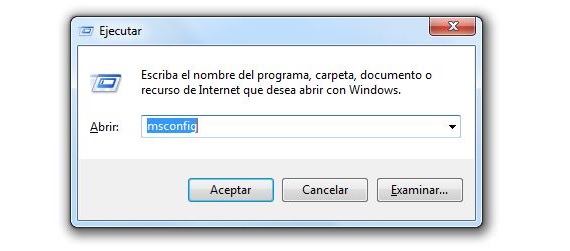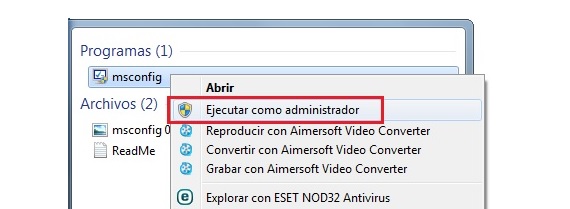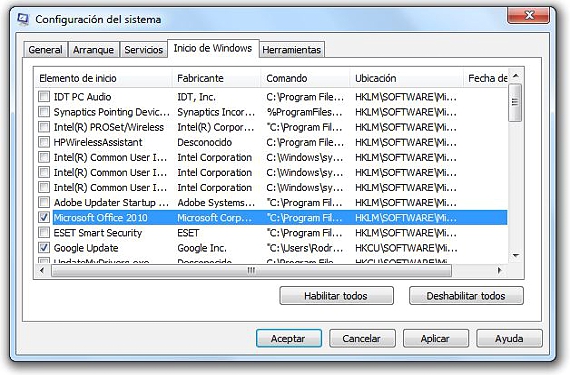Lorsque votre système d'exploitation Windows commence à se comporter trop lentement, cela peut représenter un grand nombre de problèmes invisibles qui peuvent être très faciles à résoudre, dans le cas où le problème n'implique pas directement des virus ou tout autre type de menace similaire, car un tel situation nécessiterait un antivirus. Ce que nous indiquerons dans cet article est la possibilité de désactiver les applications qui démarrent avec Windows, même qui pourrait faire partie de ce problème.
Il y a une raison très fondée qui soulève cette possibilité de désactiver certaines applications qui sont Commence avec windows, puisque si à un moment donné nous nous sommes consacrés à l'installation d'un grand nombre d'outils de différentes natures, cela représente simplement une charge pour le système d'exploitation au démarrage; Ce que nous proposerons est une méthode et une procédure qui n'impliquent pas d'applications tierces, car ce faisant avec elles, nous ne serons pas cohérents si notre intention est d'éliminer ou de désactiver quelques-unes Commence avec windows.
MSConfig pour désactiver certaines applications qui démarrent avec Windows
Dans toutes les versions de Windows, il existe une commande très importante, la même que sous le nom de MSConfig est en charge de la gestion de certaines fonctions de ce système d'exploitation; C'est là que nous allons nous concentrer dans cet article pour pouvoir désactiver quelques applications qui sont Commence avec windows; Ce qu'il faut faire est d'appeler cette commande, il n'y a que 2 façons d'effectuer cette action, la première étant la plus simple à réaliser et dont les étapes impliquent les suivantes:
- Nous utilisons le raccourci clavier Win + R.
- Dans l'espace qui apparaît dans la nouvelle fenêtre, nous écrivons MSConfig puis nous appuyons sur la touche Entrée.
Bien que ce soit une procédure très simple à exécuter, il existe une autre variante pour pouvoir atteindre notre objectif, une situation que nous proposons comme suit:
- Nous cliquons sur le Bouton du menu Démarrer de Windows.
- Dans l'espace de recherche, nous décrivons MSConfig.
- MSConfig apparaîtra immédiatement comme résultat.
- Nous sélectionnons ce résultat avec le bouton droit de notre souris.
- Dans le menu contextuel, nous choisissons «Exécuter comme administrateur«.
Nous avons indiqué cette deuxième procédure (bien qu'elle soit un peu plus longue à effectuer) car certaines des fonctions que nous utiliserons dans la fenêtre qui apparaîtra plus tard, besoin d'autorisations d'administrateur; L'image que vous pouvez admirer ci-dessous est celle qui apparaîtra avec l'une des 2 procédures que nous avons indiquées ci-dessus.
Dans cette fenêtre, nous avons la possibilité d'admirer quelques onglets en haut, qui contiennent différents types de fonctions. Celui qui nous intéresse en ce moment est celui qui dit "Démarrer Windows", environnement où l'on trouvera toute une liste d'applications et d'outils, qui auraient théoriquement été exécutés au démarrage de Windows.
Quelles applications qui démarrent avec Windows devons-nous désactiver?
On pourrait dire que la procédure que nous avons indiquée pour pouvoir désactiver quelques applications que je connais Commence avec windows Ce n'est pas la partie la plus difficile que nous devrions connaître, puisque les procédures que nous avons indiquées ci-dessus sont la partie la plus simple de tout, bien que l'on envisage un certain nombre d'étapes séquentielles; ce qui est vraiment important, c'est dans les applications que nous devons désactiver. Pour ce faire, il faut savoir lequel d'entre eux nécessite une plus grande consommation de mégaoctets au démarrage de Windows, situation très difficile à connaître.
Mais ce que nous pouvons faire, c'est une désactivation sélective et personnalisée; Par exemple, si Microsoft Office apparaît dans la liste et que nous n'utilisons pas cette suite bureautique plus d'une fois par mois, il peut s'agir de l'une de celles à désactiver. En conclusion, il est conseillé de revoir chacune de ces applications et essayez de ne sélectionner que ceux que nous n'utilisons pas fréquemment, pouvoir les désactiver avec l'option affichée en bas de l'interface. Il ne faut pas oublier que la désactivation ou la désactivation de ces applications n'implique pas qu'elles soient désinstallées dans notre système d'exploitation.
Plus d'informations - Le meilleur antivirus gratuit pour PC