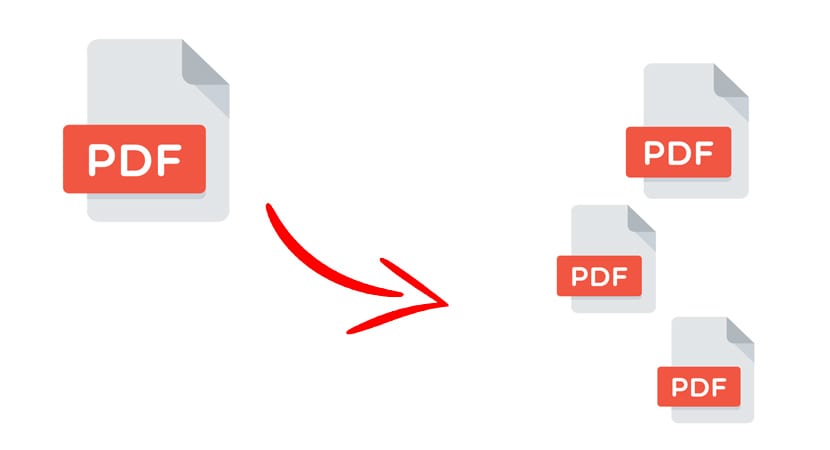
Le format PDF ces dernières années, il est devenu un standard lorsqu'il s'agit de pouvoir partager des informations de manière simple, à la fois pour sa polyvalence et pour la compression qui est effectuée lors de la création du document. Sans aucun doute, chaque jour qui passe, il est de plus en plus utilisé, à la fois sur les ordinateurs et les appareils mobiles.
Son principal atout est de permettre de conserver le style du document créé, afin que lors du partage avec d'autres, il ne perde pas son style, ni ses caractéristiques, telles que le type et la taille de la police, les images ou la mise en page. Mais que faire si on veut diviser un document PDF en plusieurs parties, par exemple, envoyer à chaque personne un fragment différent? Continuez à lire et vous apprendrez à le faire.
Services en ligne ou locaux?
En gros, on peut distinguer deux méthodes pour effectuer la division du document PDF. Nous avons ce qui semble a priori l'option la plus simple et la plus rapide, à savoir utiliser un programme installé sur notre ordinateur pour effectuer la division, ou celle de utiliser un service en ligne qui fonctionne en téléchargeant le document sur un site Web et choisir les pages que nous voulons extraire du document original.
En raison de la facilité offerte par la possibilité de le faire via un site Web qui fournit ce service, nous allons présenter deux alternatives pour cela, ce que nous pouvons bien faire depuis notre téléphone portable, tablette ou ordinateur. Nous aurons seulement besoin d'une connexion Internet, et le document à diviser.
PDF2GO
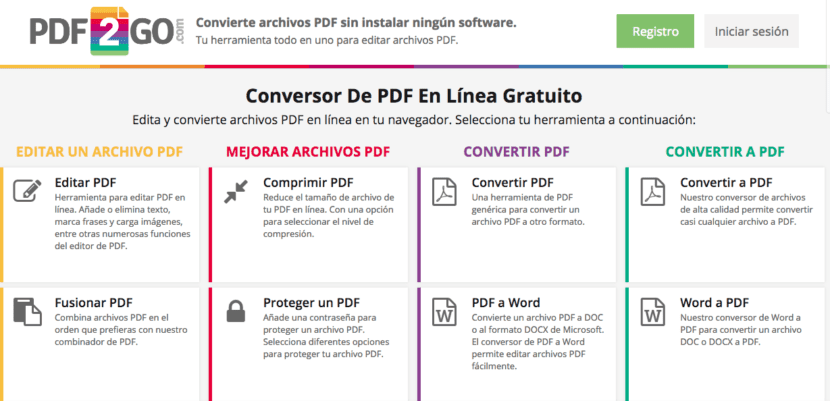
Le premier outil que nous introduisons s'appelle PDF2GO. C'est un portail Web où nous avons un des outils sans fin pour pouvoir modifier et traiter les documents PDF. Parmi ses options, en plus de permettre la conversion de PDF à Word y vice versa, facilitera l'édition, la conversion et, surtout, nous permettra de diviser un document PDF en plusieurs parties.

Les étapes à suivre sont si simples que c'est un jeu d'enfant. Nous n'aurons qu'à accéder au Site Web de PDF2GO et recherchez l'option de «Split PDF». Si vous préférez, vous pouvez accéder directement en utilisant ce lien. Une fois que nous y accédons, il expliquera brièvement le but de l'outil, que nous connaissons déjà. Nous aurons un espace en jaune où nous pouvons faites glisser ou sélectionnez notre documentQue nous l'ayons sur notre ordinateur, dans Google Drive, Dropbox ou hébergé à n'importe quelle adresse Web.
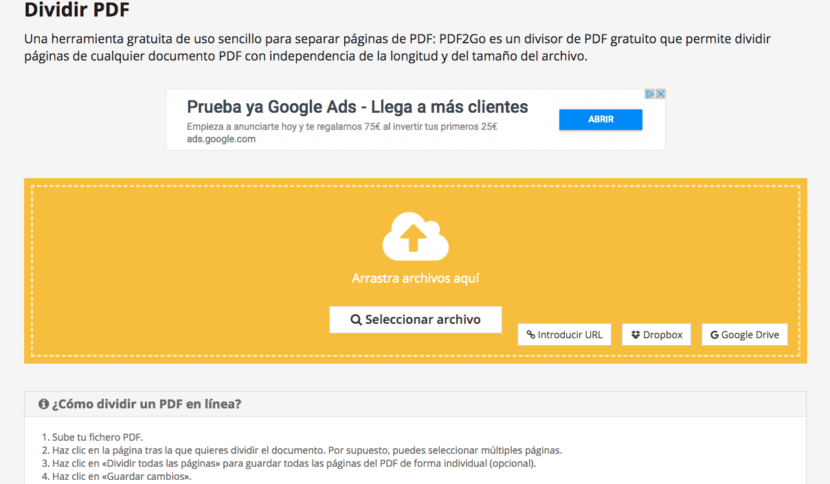
Une fois le fichier téléchargé sur le Web, il nous offrira la possibilité de choisissez quel type de division nous voulons. On peut choisir entre un division page par page, en séparant chacun d'eux dans un document différent, ou un division personnalisée, en plaçant le pointeur de la souris et en cliquant entre deux pages, là où nous voulons que la séparation aille.
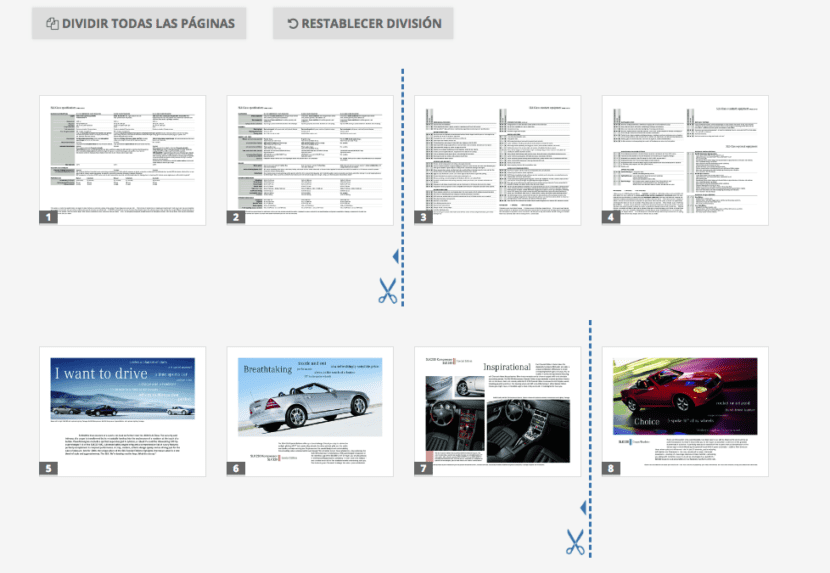
Une fois que nous avons choisi le type de séparation que nous voulons, en bas nous aurons une série de boutons avec lesquels nous pouvons valider les modifications et enregistrer le document dans les parties que nous avons choisies; annulez la séparation et revenez à la page de sélection de document, ou divisez toutes les pages et faites de chacune d'elles un document distinct. Nous pouvons également réinitialiser la division, pour recommencer à choisir les pages que nous voulons séparer.

Si nous choisissons l'option pour enregistrer les modifications, cela nous mènera à un nouvel écran où il nous montrera combien de parties notre PDF a été divisé en. Le nom de chaque partie sera formé par le nom d'origine, auquel la plage de pages qui la composent sera ajoutée, comme on peut le voir dans l'image ci-dessous.
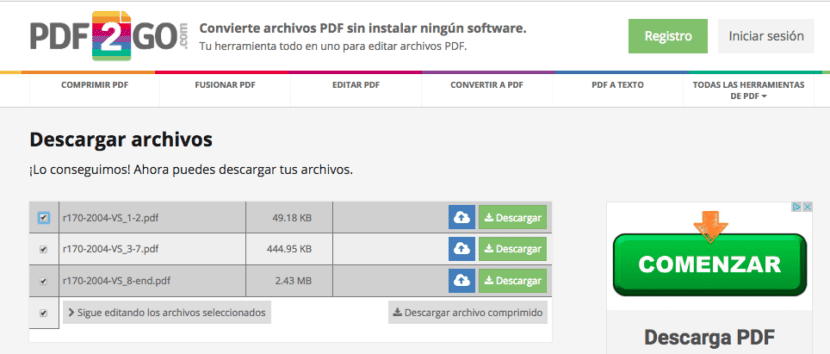
Avec les boîtes de sélection, nous pouvons choisir les fichiers que nous voulons continuer à éditer, au cas où nous voudrions diviser à nouveau le document. D'un autre côté, si nous acceptons déjà la division comme bonne, nous pouvons télécharger chaque partie séparément avec le bouton vert à droite de chaque nom, ou téléchargez un fichier compressé contenant toutes les parties du document. Cette option est utile si nous divisons un document en plusieurs parties et que nous voulons le télécharger en un seul clic, sans avoir à le faire une par une.
SmallPDF
SmallPDF est un outil très similaire, dans la forme et le contenu, à PDF2GO. En plus de nous offrir d'autres possibilités lors de l'édition de PDF, cela nous donne la possibilité de diviser un document en plusieurs parties, ou plutôt, en extraire les pages que nous voulons.
Son fonctionnement est très similaire, car nous n'aurons plus qu'à accéder à votre site webet déposer ou rechercher le document dans la case violette que nous trouverons.
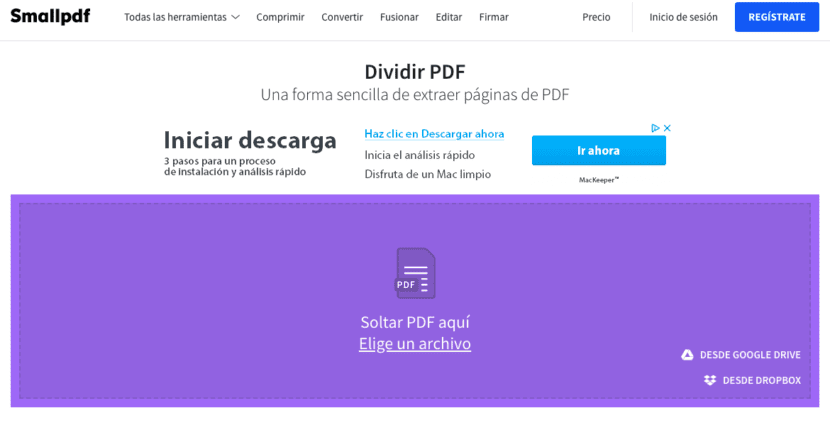
Une fois le fichier choisi, l'outil nous permettra deux options de base parmi ceux à choisir. On peut choisir si on veut extraire chaque page dans un PDFQu'il s'agisse d'un vin rare et exotique ou du même vin dans différents millésimes, quel que soit votre choix au sélectionnez les pages que nous voulons séparer du fichier d'origine.
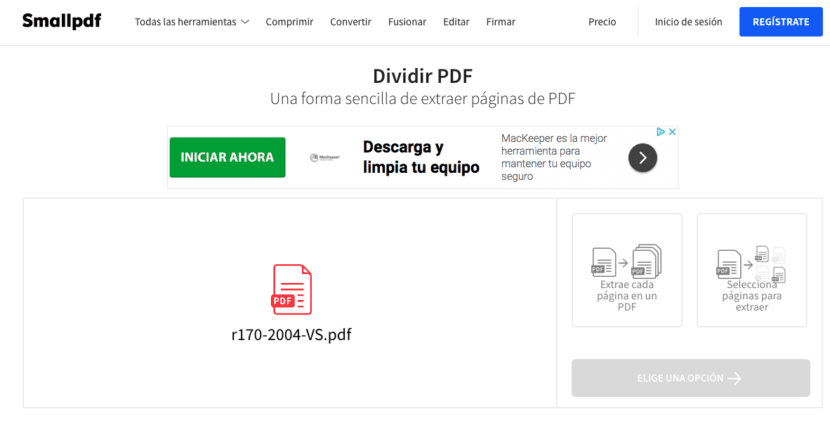
Une fois que l'option qui correspond le mieux à nos besoins a été sélectionnée, nous suivrons les étapes que l'outil suggère si intuitivement. Si nous sélectionnons les pages à extraire, la méthode pour le faire sera aussi simple que cliquez sur chacune des pages que nous voulons séparer du document, comme s'il s'agissait de fichiers, qui seront ombrés en violet. Nous cliquons sur Divide PDF et après quelques secondes, cela nous amènera à la page de téléchargement.
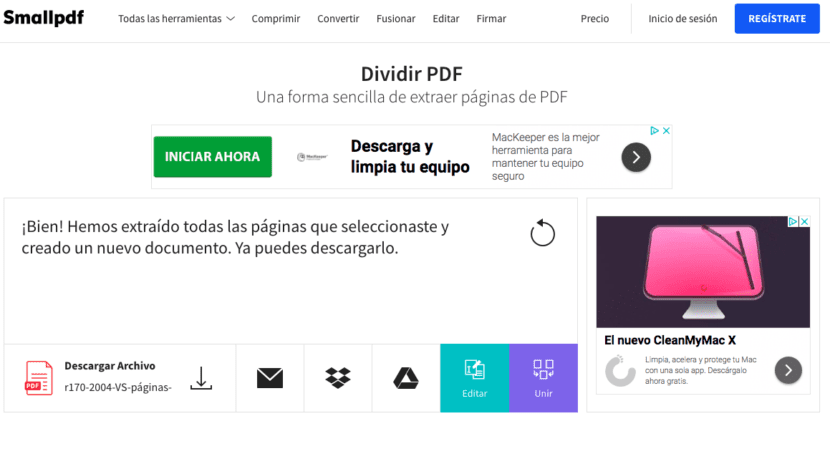
Une fois sur la page de téléchargement, les options sont très basiques et simples. Nous offrira un bouton de téléchargement direct, le premier à côté du nom du fichier, avec lequel lorsque vous appuyez sur nous téléchargerons le fichier directement sur notre ordinateur. Ensuite, nous trouvons l'icône d'une enveloppe, nous donnant la possibilité de partagez-le par e-mail ou créez un lien vers le document extrait pour partager. Avec ces deux icônes, nous aurons les options pour enregistrez le document directement sur notre compte Dropbox ou Google Drive, et enfin, nous aurons les options de rééditer le document ou le rejoindre complètement.
Comme vous l'avez vu, diviser un PDF est un processus très simple avoir les bons outils. Nous n'avons besoin que d'une connexion Internet et du fichier que nous voulons diviser. Grâce à ces outils simples, nous pouvons effectuer le processus en un clin d'œil, rapidement et facilement, et n'importe où, que nous préférions le faire à partir de notre ordinateur, téléphone portable ou tablette.