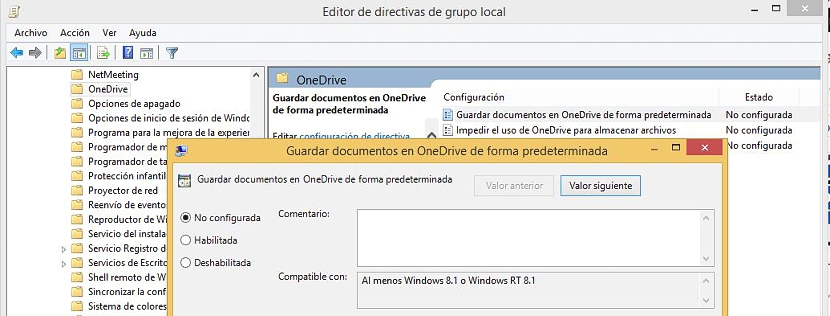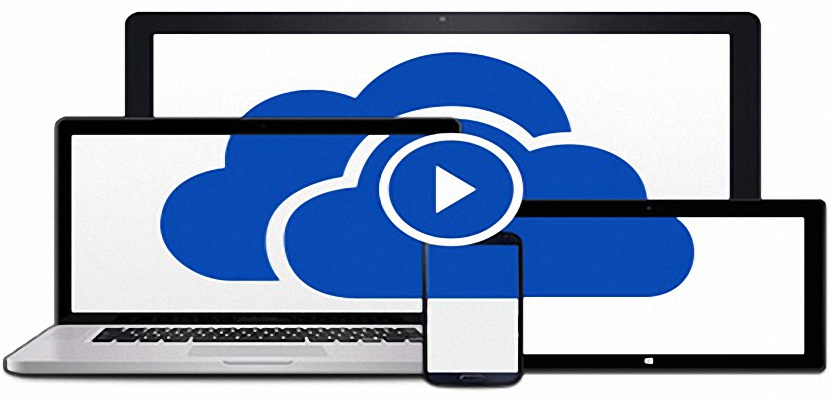
Aujourd'hui nous avons un grand nombre de services de stockage cloud, la possibilité d'y sauvegarder chacun de nos documents est un excellentn avantage, car nous pouvons ainsi les revoir de n'importe où et sur différents appareils. Si nous parlons de Microsoft, nous parlons aussi directement de OneDrive, service dans le cloud présent partout.
Nous avions précédemment suggéré une petite astuce dans laquelle nous avions la possibilité de désactiver OneDrive comme lieu d'hébergement nos fichiers Word dans la bureautique Office 2013; Maintenant, si vous n'avez pas désactivé cette fonction, vous pouvez enregistrer chacun de ces documents dans OneDrive, bien que vous puissiez également le faire localement; en général, Que diriez-vous d'enregistrer tous les documents sur OneDrive par défaut? C'est ce que nous allons faire maintenant au moyen d'une petite astuce dans la configuration de notre système d'exploitation Windows 8.
OneDrive par défaut dans Windows 8 et sa mise à jour
L'astuce que nous mentionnerons ci-dessous suggère que l'utilisateur peut travailler à la fois sur Windows 8 et Windows 8.1 et sa dernière mise à jour, avec une petite différence que nous détaillerons à l'heure indiquée. Afin d'atteindre notre objectif proposé, nous n'aurons qu'à suivre la procédure suivante:
- Nous commençons une session complète de Windows 8 (ou Windows 8.1).
- Nous utilisons le raccourci clavier Win + R
- Dans l'espace fenêtre, nous écrivons «gpedit.msc»Sans les guillemets et appuyez sur la touche Entrée.
- La "Éditeur de stratégie de groupe local«.
- Une fois ici, nous nous dirigeons vers l'itinéraire suivant en fonction de la version de Windows 8 que nous avons sur l'ordinateur:
- Pour Windows 8: Configuration ordinateur-> Modèles d'administration-> Composants Windows-> SkyDrive
- Pour Windows 8.1: Configuration ordinateur-> Modèles d'administration-> Composants Windows-> OneDrive
Si nous prêtons attention au contenu qui se trouve sur le côté droit, nous admirerons une fonction, qui dit "Enregistrer les documents sur OneDrive par défaut", option que nous devons donner double clic.
Une fenêtre s'ouvrira immédiatement, dans laquelle nous devrons activez la case "Activé", puis avoir à cliquer sur le bouton Accepter et appliquer.
Avec toutes les étapes que nous avons suggérées, tout document que nous pouvons préparer sur l'ordinateur avec Windows 8 (ou sa version ultérieure) il sera automatiquement enregistré dans OneDrive, L'intervention de l'utilisateur n'est pas nécessaire pour choisir le lieu.
Gérer l'éditeur de registre
Pour ceux qui aiment manipuler l'éditeur de registre Windows, il existe également une petite solution à adopter, qui nous offrira le même objectif, à savoir que tous les documents est automatiquement enregistré par défaut dans OneDrive ou SkyDrive, cela dépend de la version du système d'exploitation que nous avons sur l'ordinateur; Pour ce faire, il suffit de suivre les étapes suivantes:
- Nous démarrons complètement notre système d'exploitation Windows.
- Nous utilisons le raccourci clavier Win + R
- Dans l'espace on écrit: «regedit»Sans les guillemets et appuyez sur le Entrer.
- La fenêtre de la Registre de Windows.
- Nous allons à l'une des touches suivantes en fonction du type de système d'exploitation que nous avons sur l'ordinateur:
HKEY_LOCAL_MACHINESOFTWAREPolitiquesMicrosoftWindowsSkydrive
HKEY_LOCAL_MACHINESOFTWAREPolitiquesMicrosoftWindowsOnedrive
- Une fois sur place, nous localisons la fonction respective (Désactiver les bibliothèquesDefaultToSkyDrive) Sur le côté droit.
- Nous devrons double-cliquer dessus pour ouvrir sa fenêtre Propriétés.
- Changeons la valeur en «1«.
- Nous fermons la fenêtre en cliquant sur OK et par la suite, à toutes les fenêtres qui sont ouvertes par cette procédure.
Une fois ces étapes terminées, le système d'exploitation sera configuré pour que les documents soient automatiquement enregistrés et par défaut dans le service cloud OneDrive. Les 2 procédures que nous avons proposées sont très faciles à suivre, qui n'impliquent aucun type de risque en termes de stabilité de Windows. Quoi qu'il en soit, il faut toujours essayer de créer un point de restauration dans le système d'exploitation en cas de problème avec les étapes suggérées.