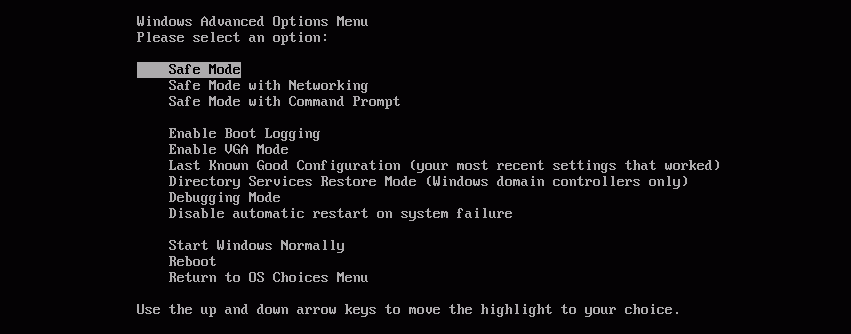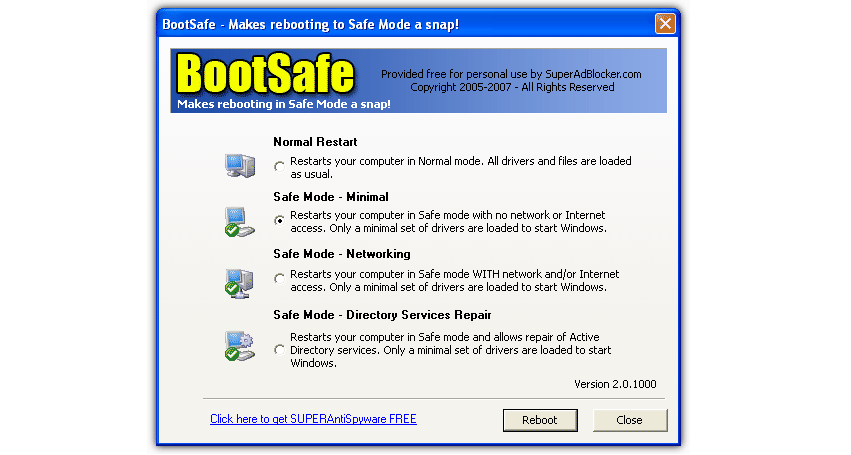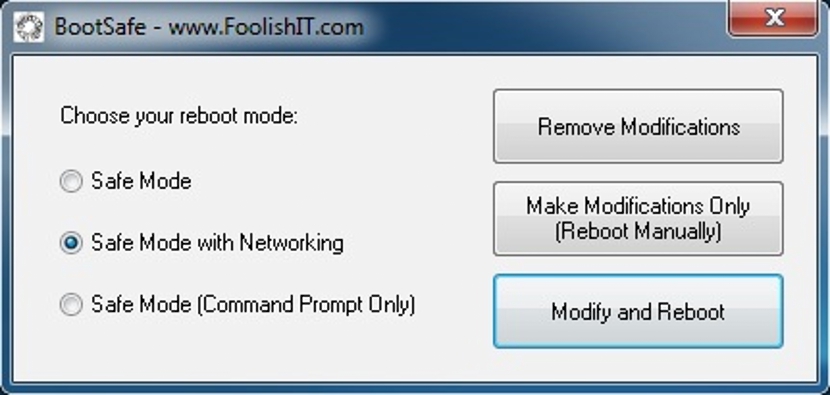Lorsque notre ordinateur personnel Windows commence à planter, une alternative à essayer la restauration vers le système d'exploitation est en "Mode sans échec".
Pour de nombreuses personnes, cette situation est l'une des plus difficiles à réaliser car la période pendant laquelle vous devez appuyer plusieurs fois sur la touche F8 pour entrer en mode sans échec est généralement trop petit. En raison de cette situation, la fonction ne répond pas efficacement et par conséquent Windows redémarre en mode conventionnel. Ensuite, nous mentionnerons les trois alternatives qui existent pour pouvoir mener à bien cette tâche.
1. Méthode conventionnelle pour entrer en mode sans échec sous Windows
Nous l'avons déjà mentionné légèrement en haut, c'est-à-dire que pour entrer en "Mode sans échec" dans Windows, il suffit de appuyez plusieurs fois sur la touche F8; L'astuce pour pouvoir effectuer cette tâche est simplement la suivante:
- Allumer l'ordinateur.
- Attendez que le logo du fabricant apparaisse (généralement lié à la carte mère).
- Appuyer plusieurs fois sur la touche F8 dès que ce logo disparaît.
À partir du moment où l'ordinateur est allumé jusqu'au moment où nous devons appuyer plusieurs fois sur cette touche ne devrait pas passer plus de 3 secondes environ; Si ce temps est hors de notre contrôle, l'ordinateur démarrera forcément avec Windows.
Si nous parvenons à atteindre notre objectif, nous admirerons immédiatement un écran très similaire à celui que nous avons placé en haut. Là, nous n'aurions qu'à utiliser les touches fléchées (haut ou bas) pour choisissez «Mode sans échec», avec ce que notre ordinateur est entré dans une version réduite du système d'exploitation.
2. Utilisation de l'outil BootSafe
La méthode que nous suggérons ci-dessus est la méthode conventionnelle, c'est-à-dire que chaque informaticien l'utilise à tout moment quand il le souhaite.Entrez "Mode sans échec"; si de toute façon nous n'avons pas eu de chance en appuyant plusieurs fois sur la touche F8, nous pourrions aller à l'outil de nom BootSafe, qui est portable et totalement gratuit.
Lorsque nous l'exécuterons, nous trouverons une interface très similaire à la capture que nous avons placée en haut. Juste là, toutes ces options que nous aurions dû voir seront présentées lorsque nous appuyons plusieurs fois sur la touche F8 bien que, avec une interface graphique plus attrayante. Ici, nous n'aurons plus qu'à sélectionner la deuxième option, qui appartient à ce «Mode sans échec».
Lorsque vous entrez dans ce «Mode sans échec», vous pouvez effectuer tout type de changement, modification ou réparation de Windows; le seul problème est que lorsque vous redémarrez l'ordinateur, il entre à nouveau dans ce «Mode sans échec». Pour cette raison, il est nécessaire de réexécuter l'outil mais cette fois, de sélectionner la première option, c'est-à-dire celle qui Cela nous permettra d'effectuer un "Redémarrage normal".
3. Entrez en mode sans échec avec BootSafe
Si vous pensez que nous avons fait une erreur avec le nom et que nous répétons les informations mentionnées ci-dessus, mentionnons simplement que c'est une application éponyme, ce qui signifie qu'il porte le même nom.
En plus d'avoir le même nom, cet outil nous offre également la possibilité d'accéder au "Mode sans échec" de Windows d'une manière très simple et très simple. La différence avec l'alternative précédente est qu'après avoir effectué tout type de réparation dans le système d'exploitation, l'utilisateur peut redémarrer son ordinateur sans avoir à exécuter cette application pour commander ladite tâche. Cela signifie que nous n'aurons plus qu'à envoyer l'équipe redémarrer afin que le "Mode normal" soit présent dans Windows.
Les raisons pour lesquelles ce "Mode sans échec" doit être utilisé dans Windows est que le système d'exploitation fonctionne de manière minimaliste, ce qui signifie que de nombreux contrôleurs ne seront pas activés et par conséquent, l'utilisateur peut accéder à Désinstaller quiconque cause un problème. Vous pouvez également désinstaller des applications et même éliminer tout type de menace avec un code malveillant.