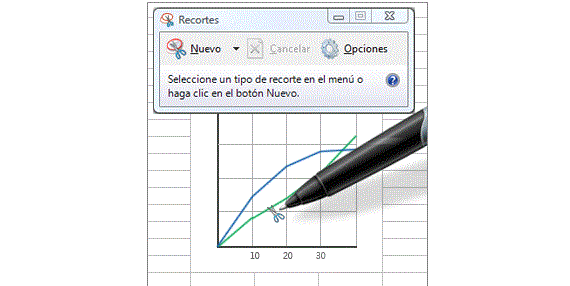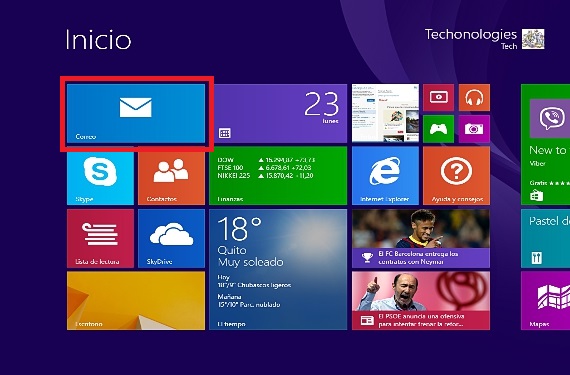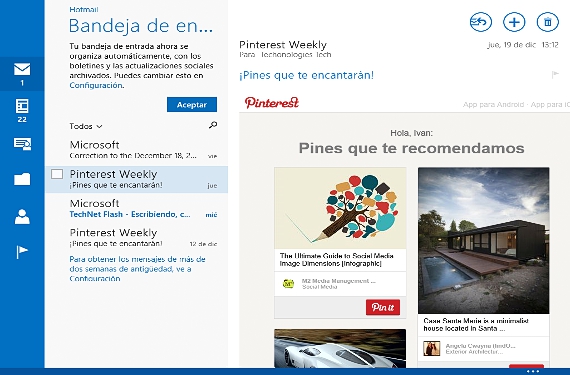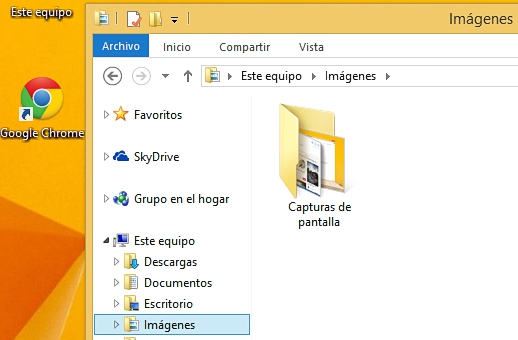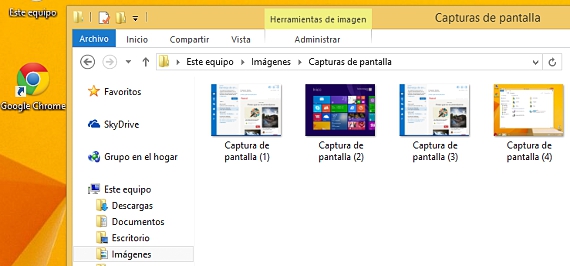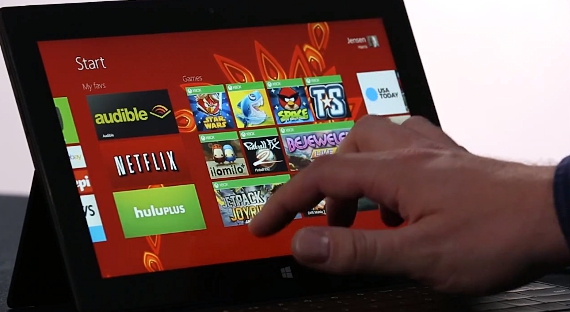
À l'heure actuelle, Windows 8.1 est déjà utilisé par un grand nombre de personnes, il existe quelques nouvelles fonctionnalités que nous ne connaissons peut-être pas à fond; la possibilité de prendre une capture d'écran sur ce système d'exploitation Microsoft Cela peut être l'une de ces tâches, bien qu'elle puisse être exécutée de différentes manières selon notre niveau de connaissance à ce sujet.
Grâce à l'intégration de différents développeurs de logiciels pour ce système d'exploitation de Windows 8.1, beaucoup de ses des outils ont déjà été proposés dans le Microsoft store, bien qu'il représente, devoir installer de plus en plus d'applications sur le système d'exploitation, situation qui pourrait la rendre trop lente à long terme. Pour cette raison et dans cet article, nous vous indiquerons les 3 alternatives les plus adaptées et viables pour réaliser ce type de capture en Windows 8.1 sans avoir à utiliser des applications tierces.
1. Prenez une capture d'écran avec Snipping dans Windows 8.1
Déjà auparavant nous avions évoqué cette procédure, même qui a été conservé dans Windows 8.1 depuis initialement, La capture a été intégrée à Windows 7; pour pouvoir utiliser cette application nous n'aurons qu'à:
- Démarrez notre système d'exploitation à partir de Windows 8.1.
- Accédez à l'environnement dans lequel nous voulons capturer (application ou page Web parmi d'autres alternatives).
- Dirigez-vous vers le Écran de démarrage de Windows 8.1.
- Écrivez le mot avec notre clavier coupes.
Une fois cette application activée, le travail peut être difficile et peut-être ennuyeux. Grâce à une série d'étapes (appuyez sur la touche Échap et accédez à l'environnement que nous voulons capturer), nous pourrions utiliser cette application pour effectuer une capture sélective.
2. Capturez tout l'environnement de travail avec la touche IMPRIMER PAGE
C'est une autre des alternatives que nous pourrions adopter pour prendre des captures d'écran dans n'importe quelle version de Windows; dans le cas qui nous le justifie (Windows 8.1) l'utilisateur doit se rendre à l'endroit où il souhaite capturer, en devant puis appuyez sur la touche IMPRIMER PAGE.
Le problème avec la première procédure est que cette capture, nous devrons la sauvegarder via la fonction respective, à un endroit précis de notre disque dur local.
Le deuxième cas devient encore plus aigu, puisque ladite capture d'écran restera enregistrée dans la mémoire de l'équipement; Afin de le récupérer, nous devons ouvrez Paint et plus tard, collez ladite capture avec CTR + V, cela pour enfin avoir à enregistrer la capture à un endroit sur notre disque dur.
Avantageusement, Microsoft a intégré une nouvelle fonction dans cette version du système d'exploitation de Windows 8.1, quelque chose qui est beaucoup plus facile à gérer et qui pourrait peut-être être considéré comme un moyen automatique d'avoir les captures de n'importe quel environnement dans lequel nous travaillons.
3. Capture d'image efficace dans Windows 8.1
Nous l'avons déjà mentionné précédemment dans le paragraphe précédent, même si pour que tout soit parfaitement bien expliqué, nous suggérons au lecteur de suivre les étapes séquentielles suivantes à titre d'exemple:
- Nous démarrons notre système d'exploitation à partir de Windows 8.1
- Nous nous dirigeons vers l'environnement que nous voulons capturer.
- Nous faisons une combinaison de touches (comme un raccourci clavier) Entrez Gagner + IMPRIMER LA PAGE.
- Plus tard, nous faisons une nouvelle combinaison de touches: GAGNER + E
- Enfin, nous irons dans le dossier «Imágenes«.
En expliquant un peu ce que nous avons fait dans cette 3ème procédure, ce que nous avons réellement fait est le capture et sauvegarde automatique (sauvegarde) de la même. Chaque fois que nous appuyons sur le raccourci clavier qui capturera nos images (GAGNER + IMPR PAG) il sera possible de remarquer un petit scintillement sur l'écran, ce qui signifie que ledit environnement a été capturé et sauvegardé dans un dossier spécifique dans «Imágenes«.
Avec cette 3ème procédure nous avons automatisé 2 processus en un, c'est-à-dire la capture d'une image et son enregistrement ultérieur dans un espace spécifique (défini par Microsoft) desdites captures sur le disque dur.
Plus d'informations - Captures d'écran de pages Web avec qSnap, Review: Connaissez-vous l'outil Snipping dans Windows 7?, Raccourcis clavier dans Windows 8.1 pour exécuter vos applications