Comment faire une sauvegarde dans Windows 7 est l'une de ces questions auxquelles nous sommes confrontés lorsque nous avons des informations importantes sur nos ordinateurs. C'est un processus que nous devons tous connaître, car la création de sauvegardes fait partie de ces bonnes pratiques que nous devons maintenir en tant qu'utilisateurs.. Pour y parvenir, il existe plusieurs alternatives et nous allons ici en commenter certaines afin que vous puissiez choisir celle qui correspond le mieux à vos besoins.
L'idée d'effectuer cette tâche est d'avoir toujours une version à jour de tous nos fichiers à portée de main. dans le but de les restituer en toute éventualité.
4 façons de sauvegarder dans Windows 7
Copie du dossier utilisateur
La première alternative que nous allons passer en revue se base sur les options natives du système d'exploitation, vous n'aurez donc pas besoin de plus que le périphérique de stockage sur lequel vous effectuerez la sauvegarde.
Dans l'arborescence de répertoires de Windows, il existe un dossier appelé Utilisateurs dans lequel sont stockées les données de chacune des personnes qui se connectent à l'ordinateur. Dans ce sens, Si vous cherchez comment faire une sauvegarde dans Windows 7, c'est aussi simple que de copier ce dossier ou celui qui correspond spécifiquement à votre utilisateur.
Le chemin du dossier en question est le suivant : C: \ Users
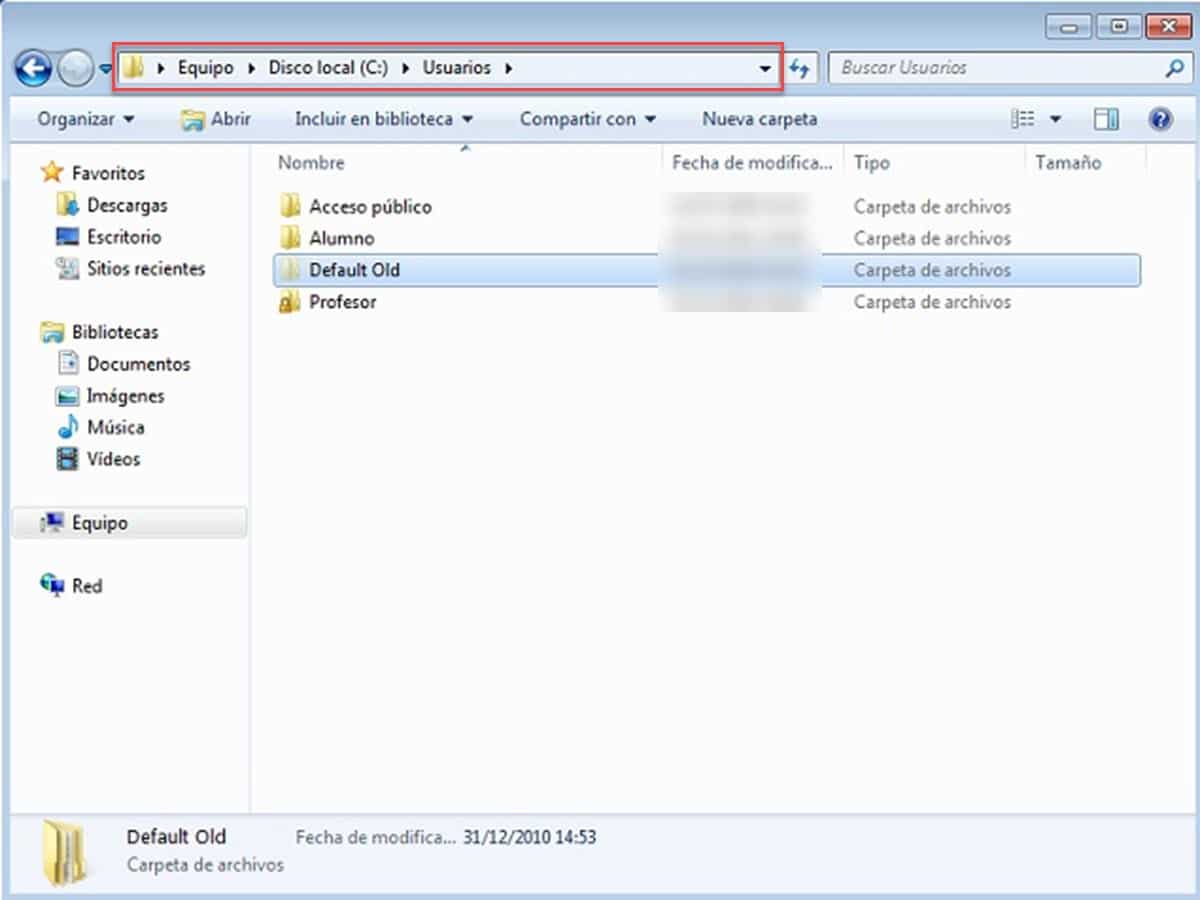
A l'intérieur, vous trouverez les sous-répertoires de chaque utilisateur du système. Comme nous l'avons mentionné précédemment, vous pouvez copier tout le dossier, choisir uniquement celui de votre session ou même être plus sélectif, en choisissant spécifiquement le Bureau, Documents, Musique ou tout ce dont vous avez besoin.
Un fait important dans ce processus est que cela prendra beaucoup plus de temps si vous sélectionnez le dossier entier correspondant à un utilisateur. En effet, vous allez également transférer des répertoires cachés qui contiennent souvent des fichiers inutiles, des fichiers cache et des informations sur les programmes.
Depuis l'assistant de sauvegarde
Le processus ci-dessus est ce que nous pourrions appeler "manuel", car il n'y a rien de plus impliqué que les actions de copier-coller. Cependant, Windows 7 a un processus un peu plus automatisé, grâce à un assistant qui nous permet de sélectionner plus facilement ce que nous voulons sauvegarder. Cette modalité, en outre, réduit considérablement la marge d'erreurs que nous pouvons commettre au cours de la tâche.
Pour accéder à l'assistant de sauvegarde, allez dans le Panneau de configuration et allez dans "Système et sécurité"
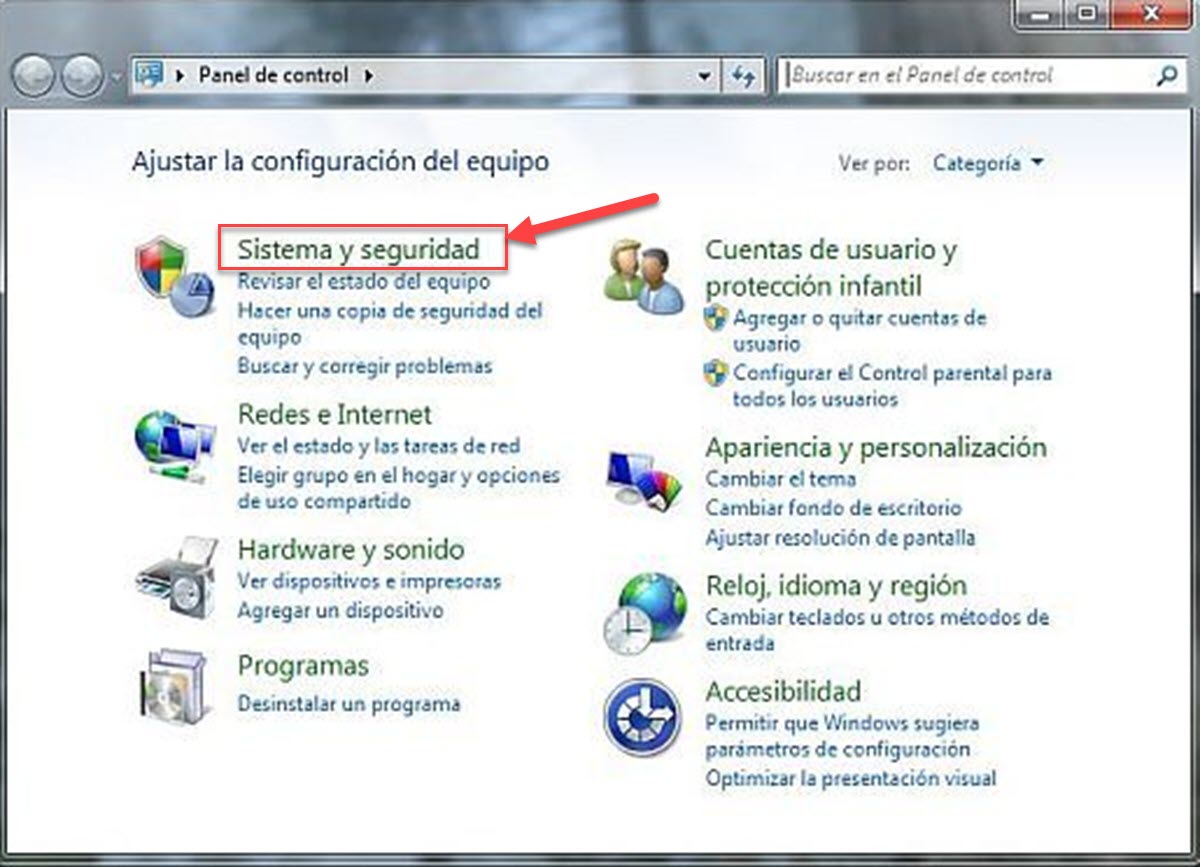
Maintenant, allez dans la section "Sauvegarde et restauration".
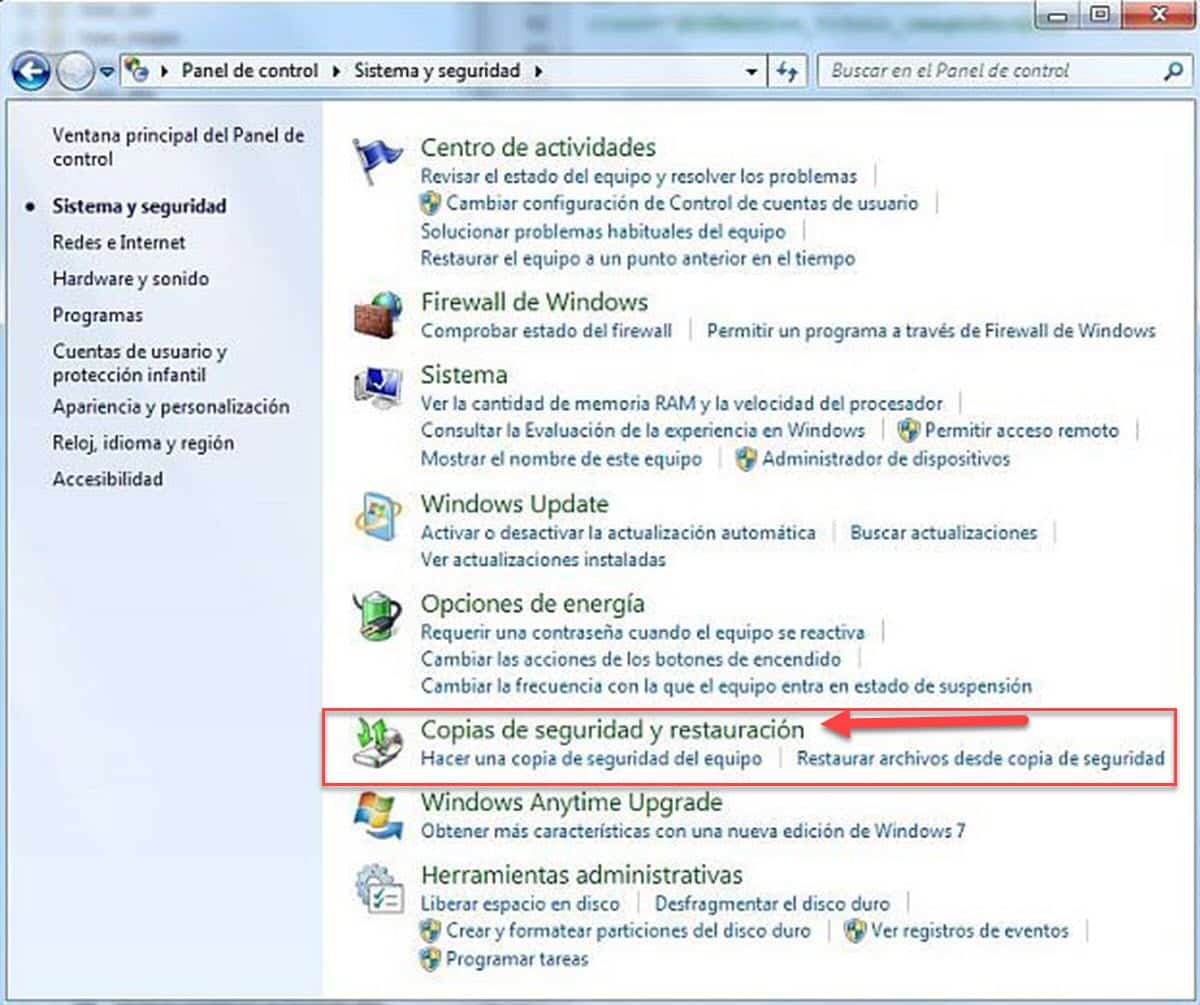
Immédiatement, vous irez dans une fenêtre où vous verrez les données de stockage de votre disque dur et un bouton à côté, orienté pour exécuter la réalisation d'une sauvegarde. Cliquez dessus pour lancer l'assistant.
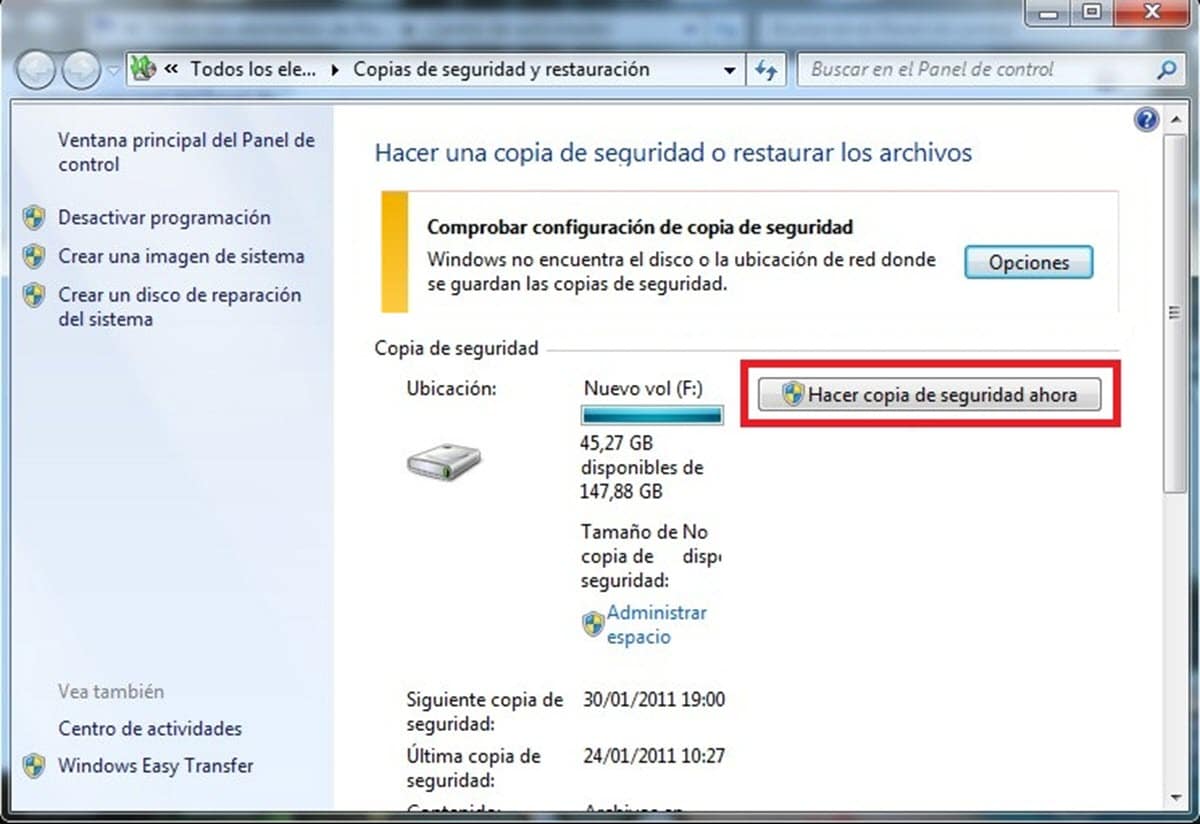
Dans la fenêtre qui s'ouvre, vous verrez toutes les unités de stockage connectées à votre ordinateur. Sélectionnez celui que vous avez choisi pour enregistrer la sauvegarde et cliquez sur "Suivant".
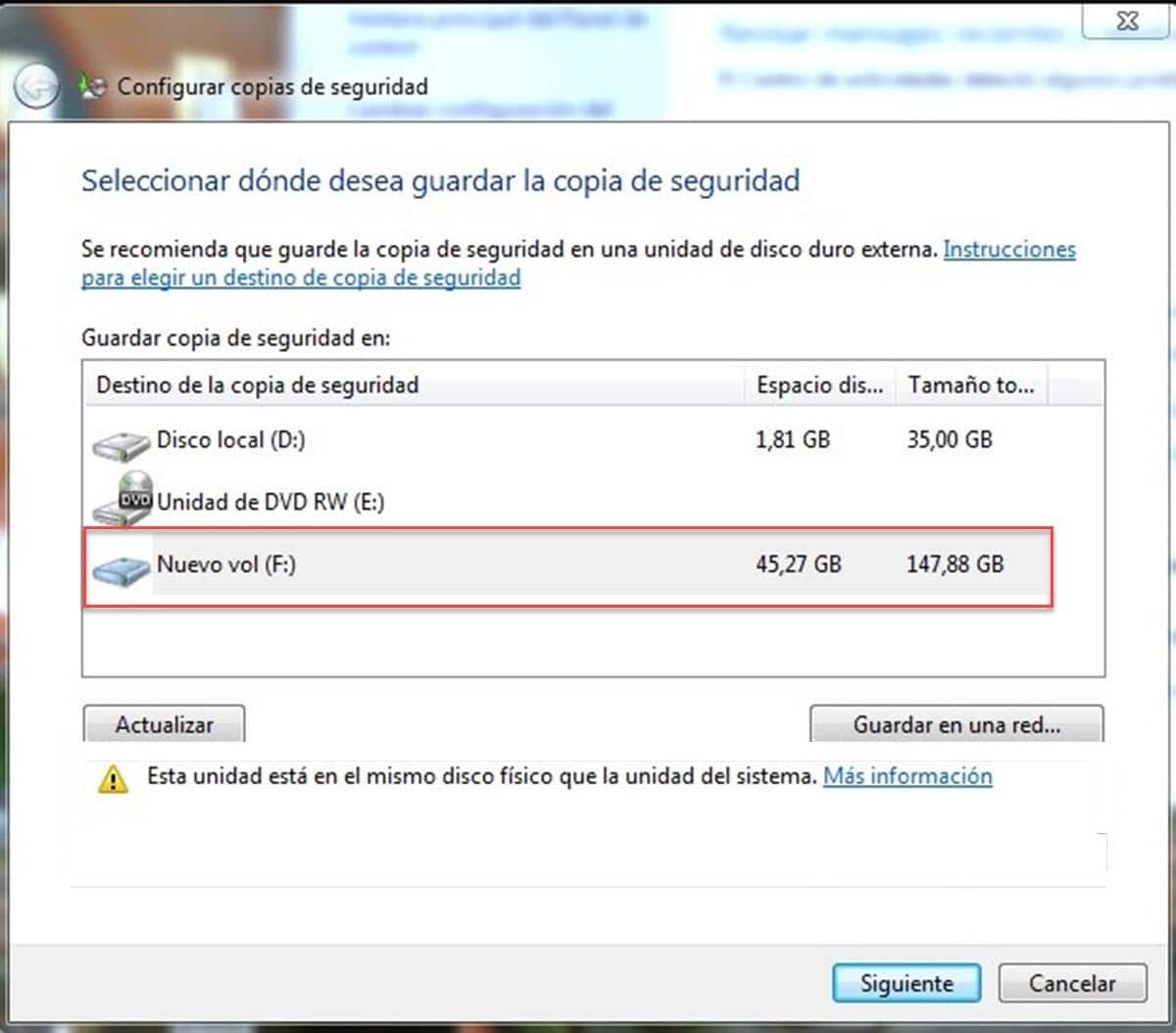
Puis l'assistant vous demandera si vous voulez choisir vous-même les répertoires à sauvegarder ou si vous laisserez Windows le faire automatiquement.
Autoriser Windows à le faire automatiquement créera une sauvegarde des soi-disant bibliothèques, du bureau et des dossiers système par défaut. Si vous choisissez de faire la sélection manuellement, vous serez redirigé vers une fenêtre où vous pourrez choisir spécifiquement ce que vous voulez copier.
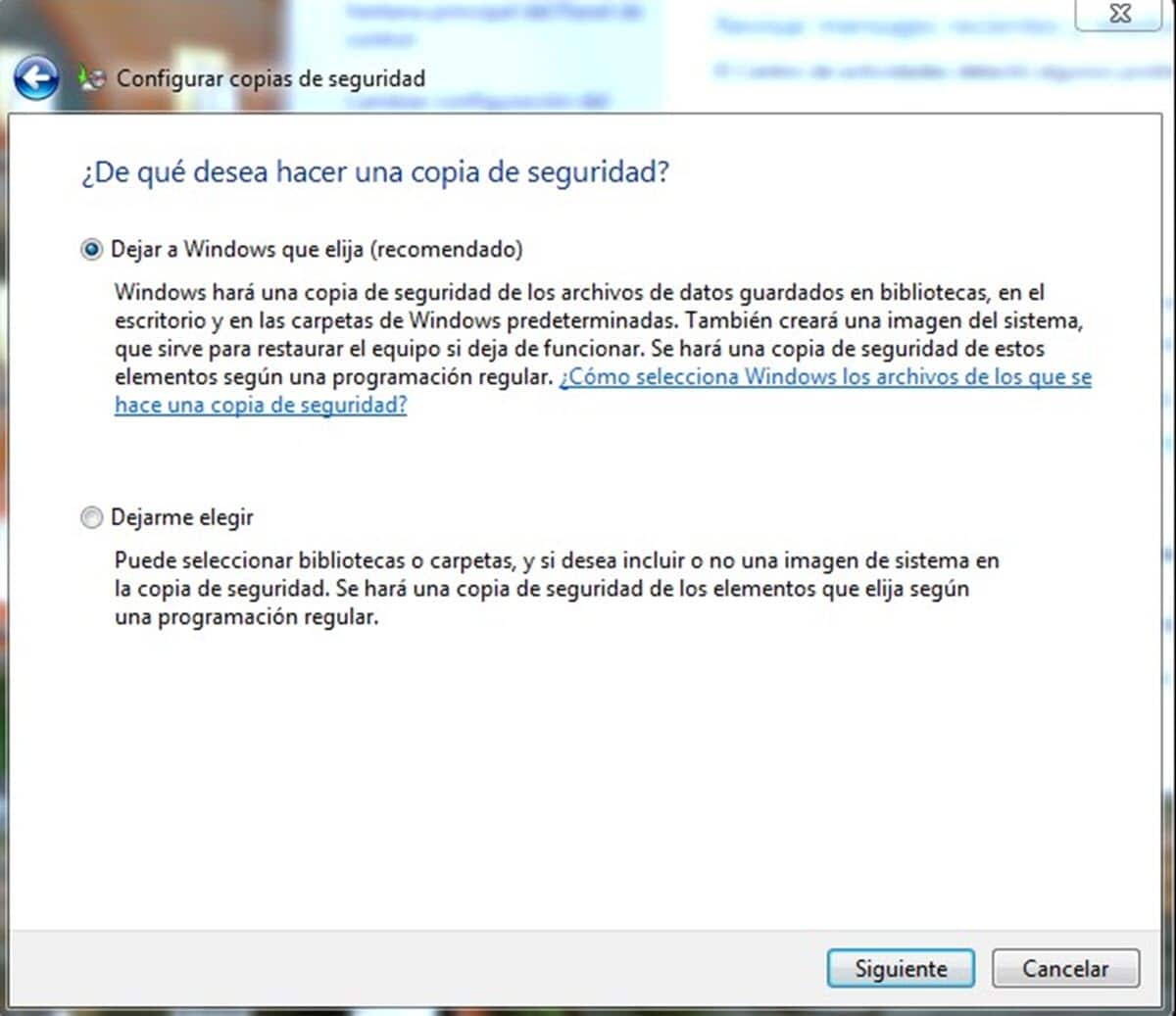
Enfin, un récapitulatif s'affichera avec ce que vous avez configuré pour la sauvegarde. Si tout est correct, cliquez sur le bouton "Enregistrer la configuration et quitter" pour lancer le processus de sauvegarde. Cela vous ramènera à l'écran "Sauvegarde et restauration" où vous pourrez voir la progression de la tâche.
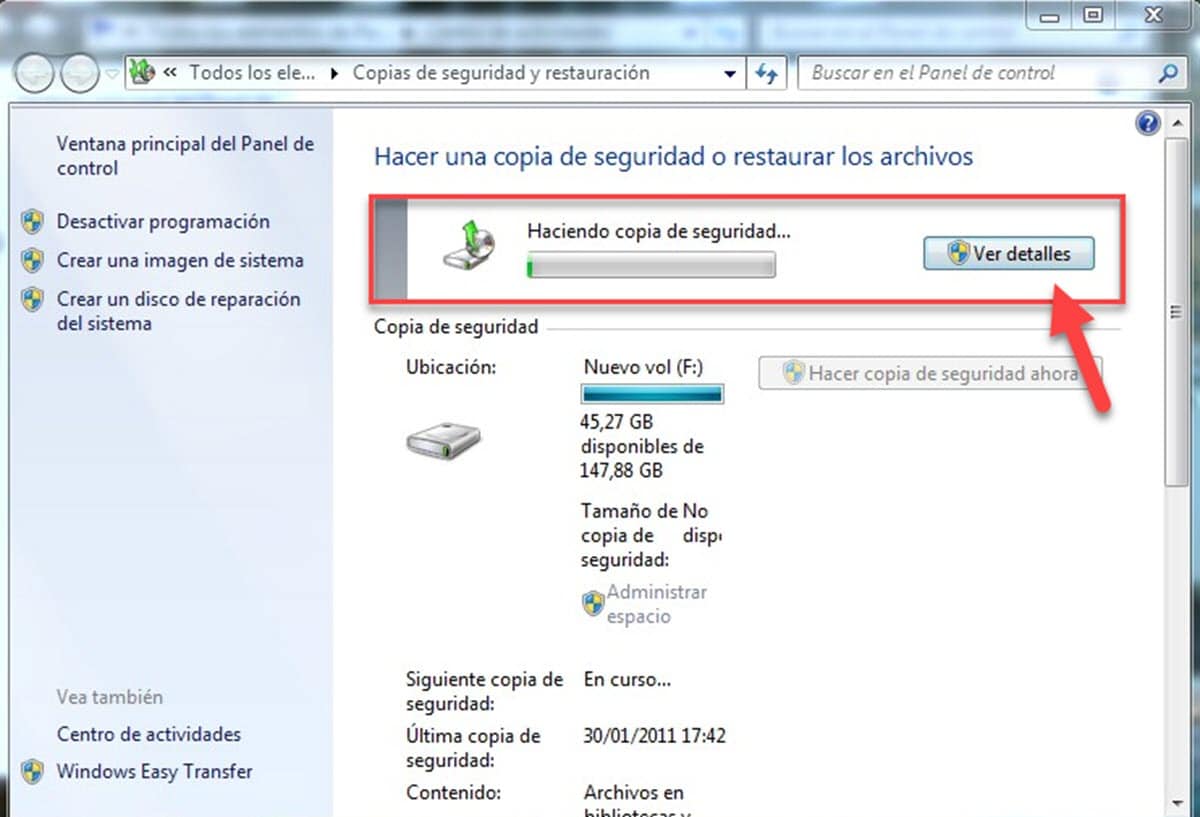
Lorsque votre sauvegarde est prête, vous pouvez la restaurer à tout moment à partir de la section "Restauration" du même menu.
Avec des applications tierces
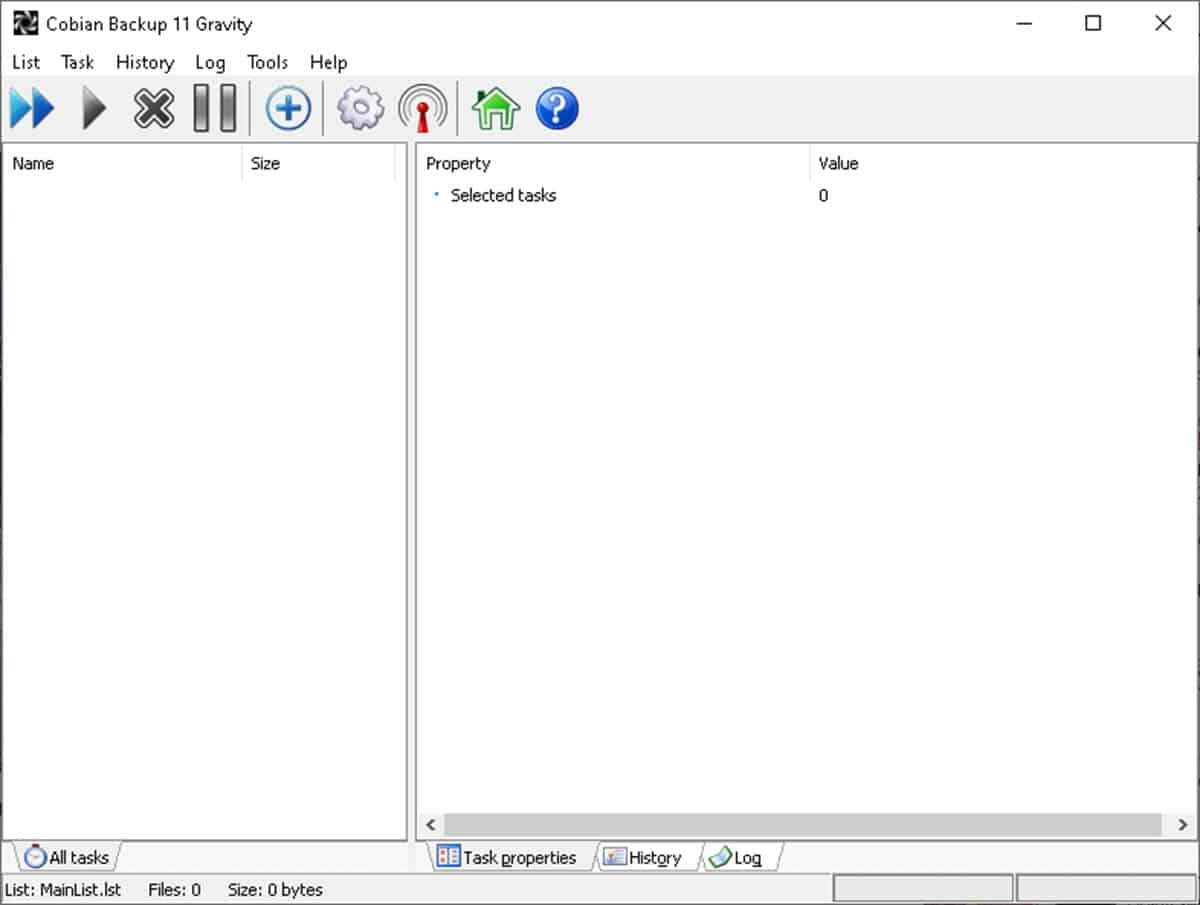
Au début, nous avons mentionné qu'il existe plusieurs alternatives pour répondre à la question de savoir comment faire une sauvegarde dans Windows 7. Nous avons déjà vu quelques options avec les fonctions natives, mais nous pouvons également travailler avec des applications tierces.
À cet égard, l'un des plus populaires dans ce domaine pour diverses raisons est Cobian Backup. Tout d'abord, nous pouvons mentionner qu'il s'agit d'un logiciel entièrement gratuit. De cette façon, nous parlons d'une solution sur laquelle nous pouvons compter, sans nous soucier des paiements de licence. De plus, c'est une application très facile à utiliser où, en plus, vous pouvez programmer la création de sauvegardes. Ainsi, vous aurez toujours une copie mise à jour qui sera toujours générée à l'heure et à la date configurées.
Pour faire une sauvegarde sur Windows 7 depuis Cobian Backup, lancez le programme et faites un clic droit sur un espace vide de l'interface, puis choisissez "Nouvelle tâche".
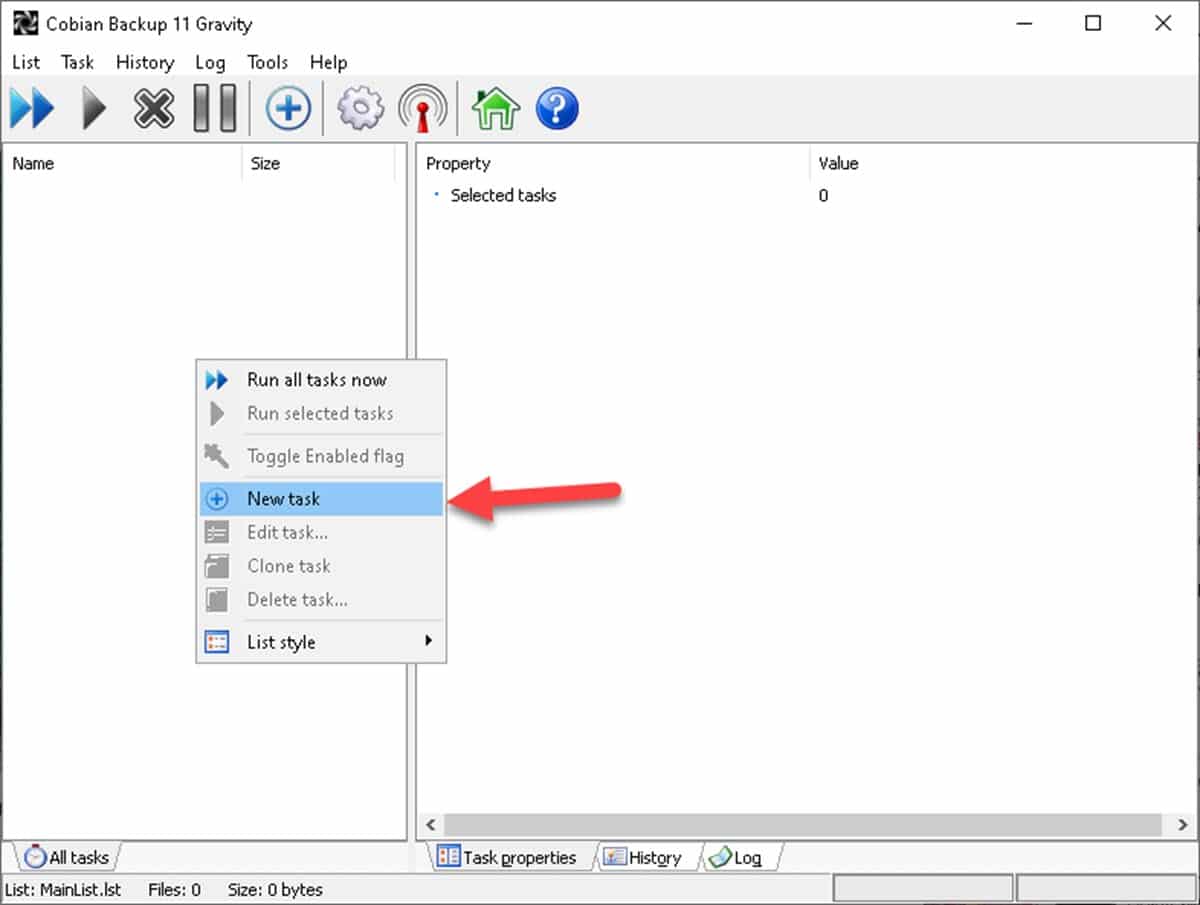
Maintenant, allez dans la section "Fichiers", choisissez les fichiers à copier et le répertoire ou l'unité de stockage de destination.
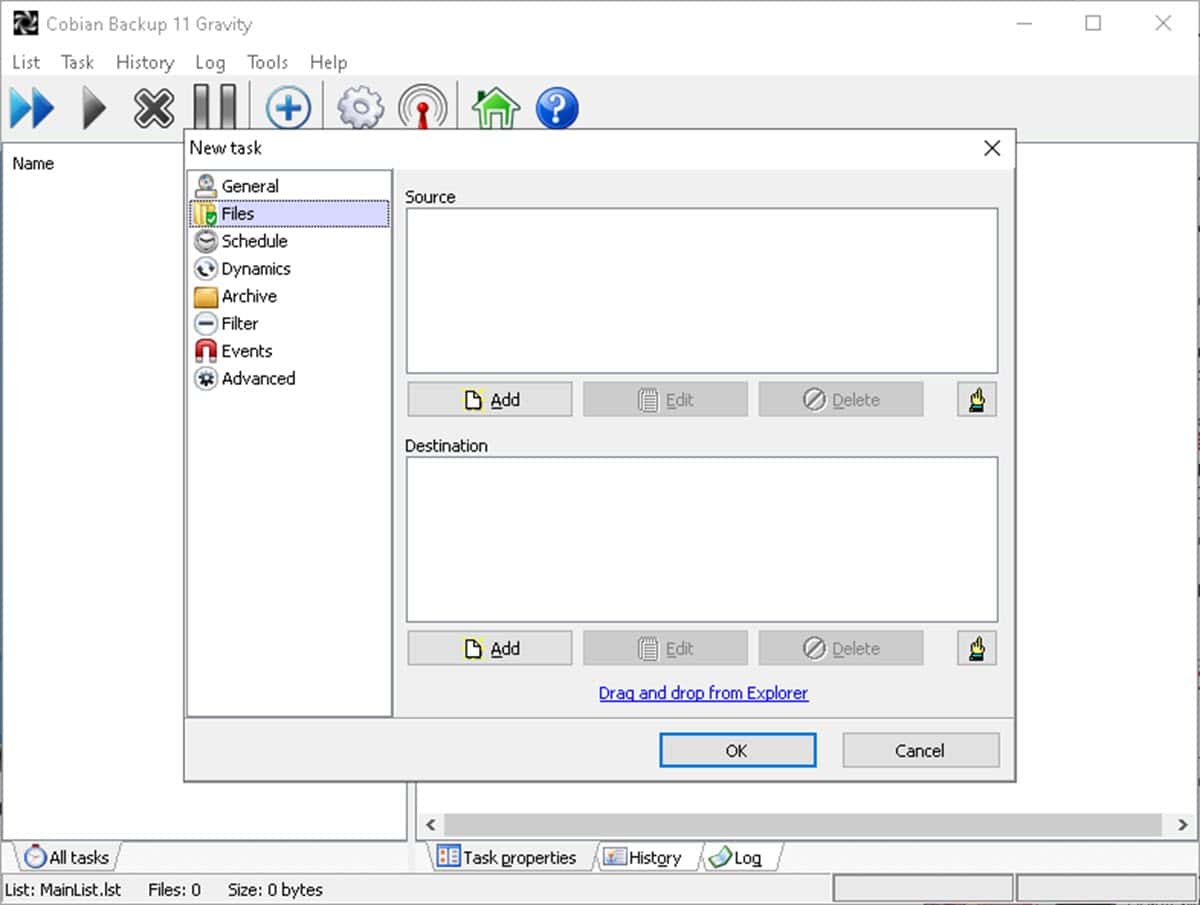
Ensuite, allez dans "Planifier" et choisissez la fréquence à laquelle vous souhaitez sauvegarder.
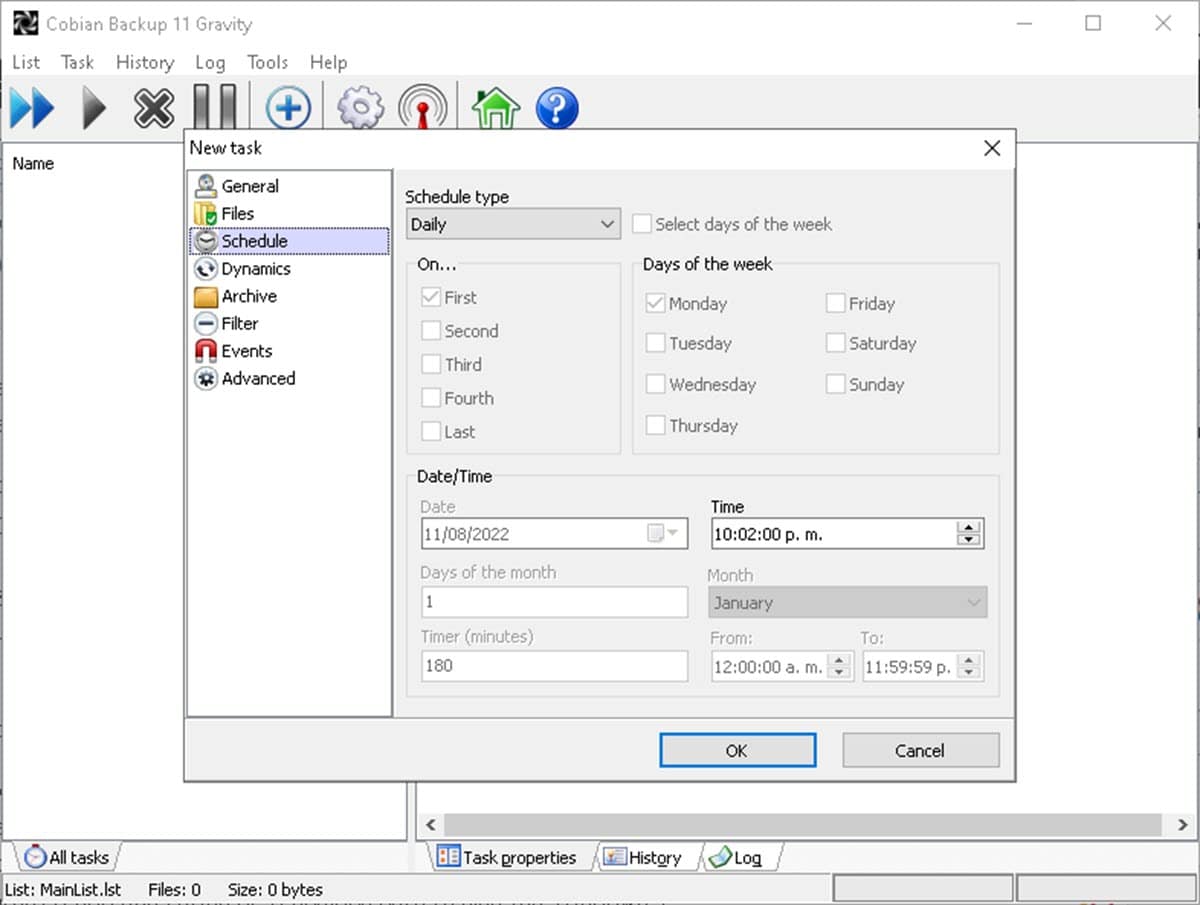
Il convient de noter que le programme comporte d'autres options que vous pouvez consulter pour tout ajuster à vos besoins. Enfin, cliquez sur "Ok" et vous aurez créé une routine de sauvegarde pour votre système Windows 7.