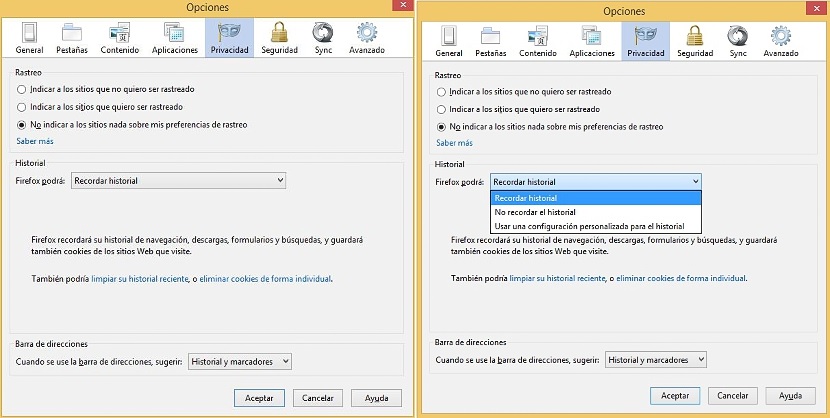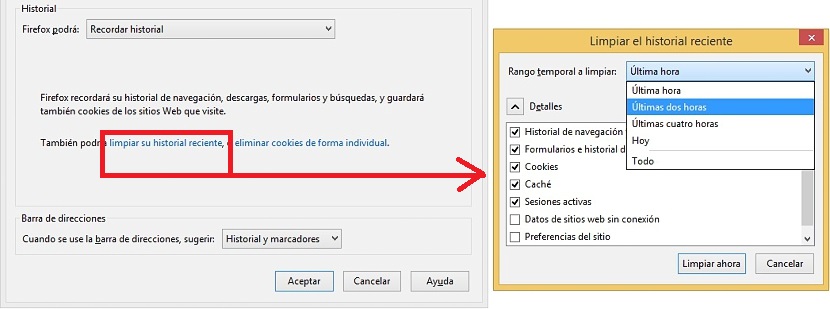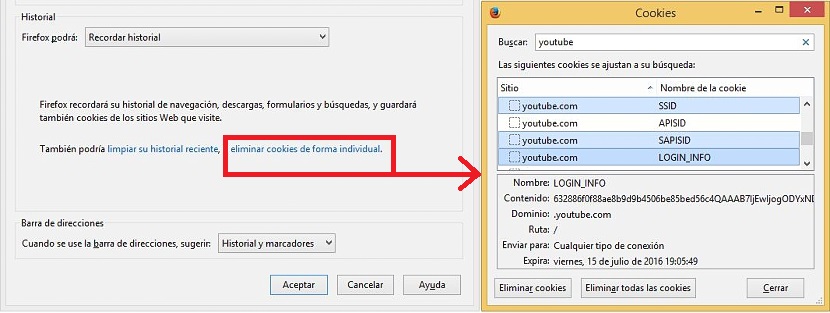Si vous naviguez quotidiennement sur Internet dans Firefox, vous avez peut-être un léger avantage par rapport aux autres navigateurs, car dans celui-ci, vous pouvez accéder à personnaliser certains aspects qui impliquent la confidentialité. Plus précisément, la façon dont nous pourrions gérer l'historique et les cookies est beaucoup plus facile que nous n'aurions pu admirer dans n'importe quel autre navigateur.
Par exemple, si à un certain moment apparaissent des pages Web que vous n'avez pas demandées et que vous souhaitez les supprimer de votre historique, vous pouvez le faire de manière personnalisée sans avoir à vider le reste de la liste. La même situation peut être faite avec les cookies, c'est-à-dire que nous n'aurons pas à les éliminer tous mais plutôt quelques-uns qui peuvent être très importants pour nous et que personne d'autre ne devrait voir, le tout avec des petits trucs et astuces que nous vous donnerons ci-dessous.
Les différentes manières de gérer l'historique dans Mozilla Firefox
Que nous souhaitons manipuler certaines pages Web de l'historique de navigation ou que nous ayons également besoin de gérer certains cookies de manière personnalisée dans Firefox, les deux éléments devront être gérer à partir du même environnement dans ce navigateur; Pour ce faire, nous devons nous rendre à cet endroit de la manière suivante:
- Nous devons ouvrir notre navigateur Mozilla Firefox.
- Nous allons maintenant entrer dans la zone d'options (options -> options).
- Depuis la fenêtre affichée, il faut aller dans la "Confidentialité" du ruban situé en haut de l'interface.
C'est dans ce domaine que nous consacrerons du temps à travailler. Ici nous allons admirer 3 sections très bien différenciées, qui sont:
- Le suivi.
- L'histoire.
- La barre d'adresse.
Pour le moment, il est de notre seule responsabilité de traiter tout ce qui concerne l'historique de navigation Firefox, nous allons donc consacrer une attention particulière à cet espace de travail. Là, nous avons quelques options pour pouvoir administrer rapidement et efficacement. Par exemple, dans la première partie de cette zone, il y a une option qui dit:
Firefox va:…
Là, nous avons un bouton déroulant, où nous pouvons choisir si nous voulons que l'historique soit enregistré ou simplement le même ne pas être enregistré dans toutes les visites que nous effectuons sur le web. Par défaut, cette option se trouve dans "Mémoriser l'historique", c'est la raison pour laquelle chaque page Web que nous visitons sera enregistrée dans une liste.
Un peu plus bas, il y a une option sous forme de lien (bleu), qui dit «effacez votre histoire récente«; Si nous cliquons dessus, nous passerons à une autre petite fenêtre pop-up, dans laquelle nous pourrions nettoyer l'historique qui a été généré il y a une heure ou plus auparavant.
On pourrait aussi procéder à une élimination sélective de cette histoire, du fait qu'un peu plus bas il y a certaines options qui peuvent être activées via sa boîte pour les éliminer au même moment. Si nous allons opter pour cette alternative, seulement il faudrait sélectionner ces cases puis le bouton qui dit "nettoyer maintenant" et rien de plus.
Suppression sélective des cookies
D'un côté du lien sur lequel nous avons cliqué précédemment et qui nous a permis de nettoyer l'historique récent, il y en a un autre, qui nous aidera à la place à «Supprimer les cookies individuellement» ou comme on dirait, de manière personnalisée.
C'est la partie la plus intéressante de tout, car cliquer sur ce lien fera également apparaître une fenêtre pop-up avec des options intéressantes pour que nous puissions travailler. Dans cette fenêtre tous les cookies enregistrés apparaîtront grâce à notre navigation sur Internet. En haut, il y a un espace pour "rechercher", où nous n'aurons qu'à placer un mot pour que tous les cookies qui y sont liés apparaissent.
Par exemple, si dans ledit espace de recherche nous écrivons le mot YouTube, ils apparaîtront immédiatement en bas une liste de toutes les pages que nous avons visitées et qui sont directement liés à ce portail vidéo. Si nous ne voulons pas que ces cookies (qui font partie de l'historique) soient enregistrés ici, il nous suffira de faire une sélection de tous ceux que nous souhaitons éliminer. Pour cela, nous pouvons utiliser à la fois la clé Shift as CTRL pour pouvoir sélectionner des cookies ensemble ou à distance, au cas où nous ne voudrions pas les éliminer tous en même temps.
Comme vous pouvez l'admirer, la procédure que nous avons adoptée pour l'élimination des cookies et de quelques pages qui font partie de notre historique de navigation est quelque chose de beaucoup plus facile à faire dans Mozilla Firefox.