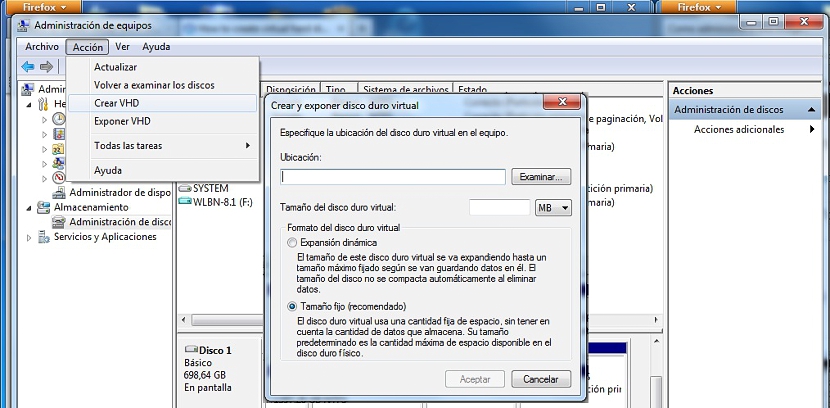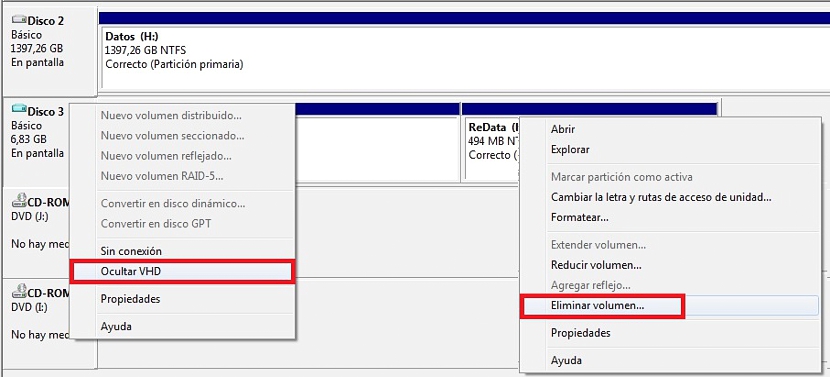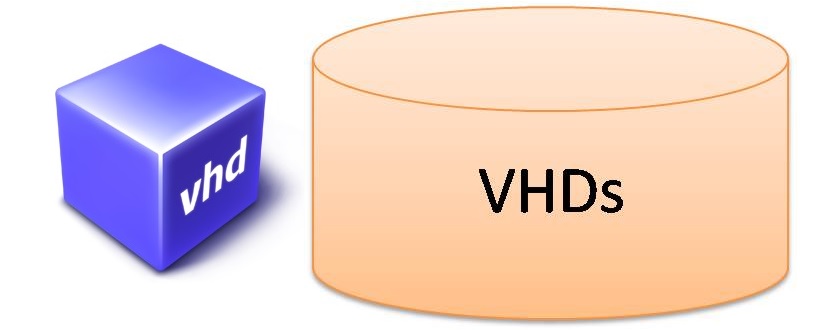
L'une des fonctionnalités les plus importantes que nous pourrions utiliser dans Windows 7 (et les versions ultérieures) est le bien connu Image disque VHD, quelque chose dont nous avions déjà parlé précédemment dans une série d'articles.
Le lecteur doit se souvenir de ce que l'image disque VHD représente de manière intrinsèque; ce format est presque invisible en ce qui concerne sauvegarder l'image système entière, dont certaines peuvent être effectuées dans Windows 7 et Windows 8.1 avec leur première mise à jour; Aussi anecdotique que cela puisse paraître, la version Windows 8 n'a pas cette fonctionnalité, un facteur que Microsoft a corrigé plus tard. Maintenant, vous vous demandez peut-être à quoi sert cette image disque VHD? dont certains seront décrits plus loin dans cet article.
Arrière-plan sur une image disque VHD dans Windows 7
Maintenant, nous allons essayer créer une image disque VHD sous Windows 7, bien que si le lecteur le souhaite, il peut effectuer cette même opération sous Windows 8.1 comme nous l'avions suggéré précédemment. En ce qui concerne ses utilisations possibles, lors de la création d'une image disque VHD, nous fabriquerions un espace virtuel au sein de notre système d'exploitation, qui peut être géré comme un référentiel de fichiers temporaires. L'image sera toujours présente, agissant comme s'il s'agissait d'un disque dur interne ordinaire, qui peut être formaté et utilisé comme tel. L'espace que nous allouons sera logé à l'endroit que nous décidons dans l'emplacement des disques durs présents dans l'ordinateur.
Nous avions précédemment recommandé l'utilisation de une application qui crée un disque virtuel, même que le fait d'être commercial nous permettait d'utiliser uniquement un maximum de 4 Go dans sa version gratuite, avoir à payer une redevance pour la licence professionnelle si nous voulons utiliser plus d'espace.
C'est là que l'outil natif proposé par Microsoft diffère, car pour créer une image disque VHD, l'espace minimum doit être de 3 Mo et presque illimité, sans avoir à payer quelque chose de supplémentaire pour cette fonction puisqu'elle est installée par défaut pour l'utiliser à chaque fois nous voulons.
Comment pouvons-nous créer une image disque VHD
Eh bien, si nous avons déjà tout l'arrière-plan que nous avons mentionné ci-dessus clair, nous allons maintenant essayer de créer une image disque VHD dans Windows 7, en suivant les étapes suivantes:
- Nous faisons un clic droit sur mon PC.
- Dans le menu contextuel, nous choisissons l'option qui dit «Gérer«.
- Une nouvelle fenêtre apparaîtra.
- À partir de là, nous choisissons l'option qui dit «Gestion de disque«.
- Nous irons dans le menu des options en haut pour choisir «Action -> Créer un disque dur virtuel«
- Il va maintenant falloir choisir l'endroit où cette image virtuelle sera logée et l'espace qu'elle aura.
C'est tout ce que nous devons faire pour créer notre première image disque VHD, qui apparaîtra plus tard dans la liste des Gestionnaire de disque, pouvoir le formater si on le souhaite.
Comment supprimer une image disque VHD
Tout ce que nous avons suggéré ci-dessus nous aidera à avoir un disque virtuel dans le cadre de notre système d'exploitation Windows 7 (ou Windows 8.1); avec cet outil natif que Microsoft nous propose, Nous n'aurons pas besoin d'en utiliser d'autres de développeurs tiers. Le plus gros avantage est que cette image sera toujours hébergée à l'endroit que nous décidons, c'est pourquoi il serait conseillé de la placer sur un disque dur secondaire.
Si nous réinstallons notre système d'exploitation, cette image sera en sécurité et nous pourrons la récupérer en suivant les mêmes étapes que celles suggérées ci-dessus mais en choisissant l'option qui dit "Exposer VHD" au lieu de "Create VHD".
Désormais, si nous ne voulons plus avoir cette image virtuelle, nous devrons la supprimer pour qu'elle n'occupe plus d'espace sur le disque dur où nous l'avons hébergée. Pour ce faire, nous n'aurons qu'à entrer dans le Gestionnaire de disque et localiser plus tard le site où il se trouve. Nous l'identifierons par une couleur différente sur l'icône du disque, qui apparaît généralement avec une teinte bleu clair.
En cliquant avec le bouton droit de la souris sur ce disque dur virtuel, nous pouvons choisir l'option "Masquer VHD" ou choisissez chacune de ses partitions avec le bouton droit de la souris, ce qui fera apparaître l'option qui nous permettra de «retirer cet appareil«.