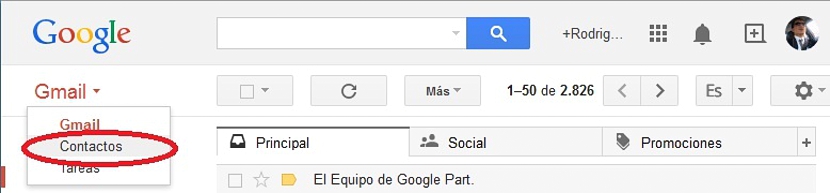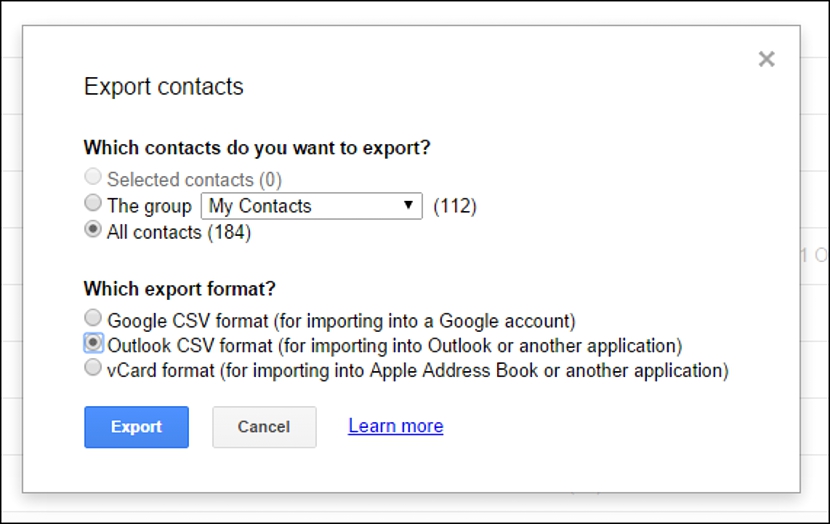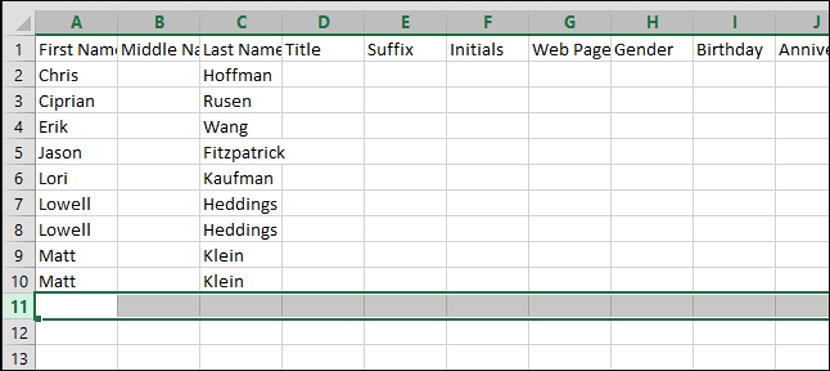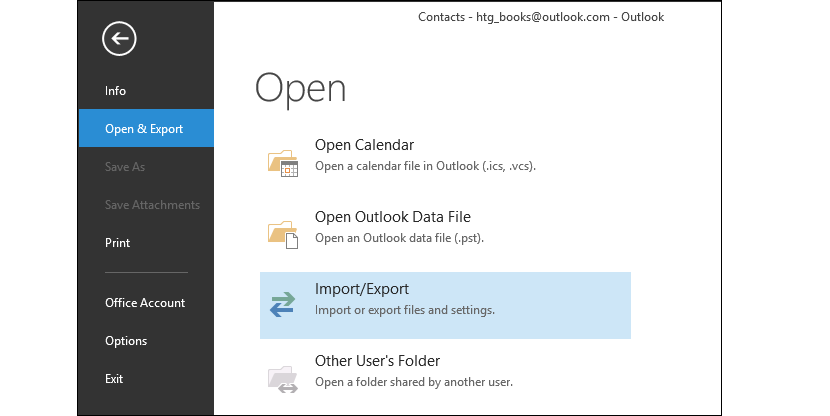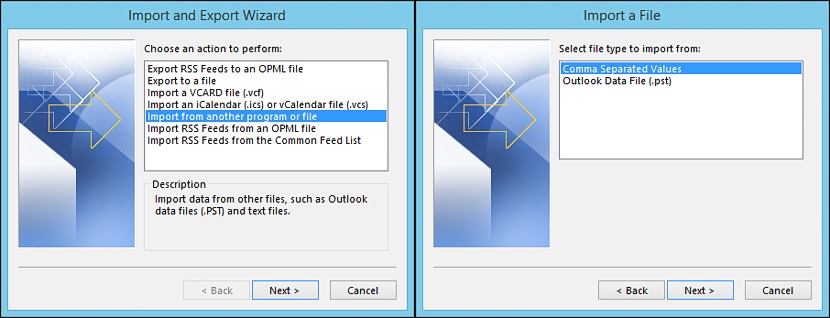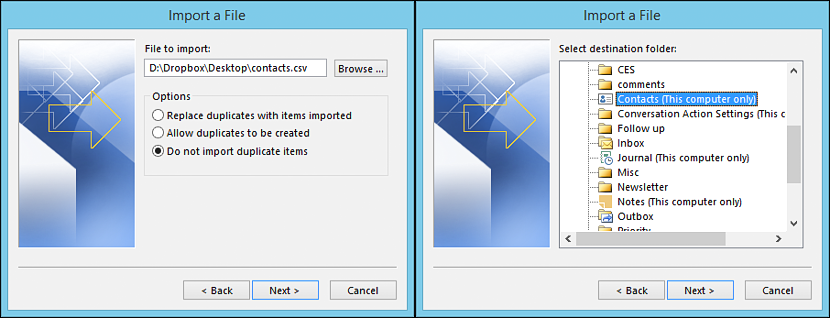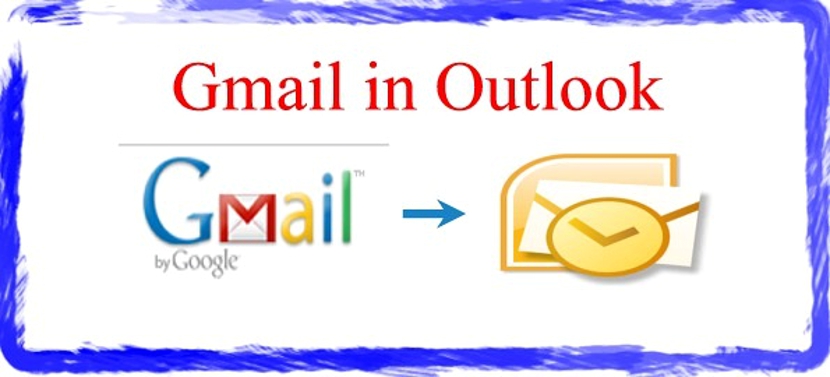
Avez-vous déjà eu envie d'utiliser vos contacts Gmail dans Microsoft Outlook? Il y a des moments où de nombreuses personnes décident de migrer d'un client de messagerie vers un tout autre client, alors le besoin que nous avons soulevé à travers cette question vient.
Aussi incroyable que cela puisse paraître, pouvoir exporter toute la liste de contacts de Gmail à Outlook Cela prend juste un petit truc, ne pas avoir à utiliser une application tierce à tout moment. Dans cet article, nous vous indiquerons comment procéder (pas à pas) afin que vous puissiez importer tous les contacts de votre compte Gmail dans la liste Microsoft Outlook.
Apporter notre liste de contacts Gmail à Outlook
Précédemment, il faut mentionner que les personnes intéressées à adopter cette petite astuce doivent se connecter à leur compte Gmail ainsi qu'à Microsoft Outlook; dans le premier cas il vous faudra évidemment utiliser le navigateur Internet avec lequel vous travaillez de préférence pour ce client Gmail.
Ce que nous devons d'abord faire est juste que, c'est-à-dire connectez-vous avec les identifiants respectifs dans notre compte Gmail et dans le navigateur Internet avec lequel nous nous sommes liés audit compte.
Une fois que nous sommes dans l'écran général de Gmail, il faut sélectionner le menu déroulant (via sa case) situé en haut à gauche et à partir de là, sélectionner l'option «contacts«.
Une fois que nous avons procédé de cette manière, nous devons sélectionner la petite case intitulée «Mais«; des options qui seront affichées nous devrons choisir celle qui dit «exporter«.
Une nouvelle fenêtre apparaîtra immédiatement, qui nous permettra de réaliser une exportation sélective; Si nous avions voulu exporter uniquement vers un certain nombre de contacts (l'option est désactivée dans la capture d'écran), auparavant nous aurions dû sélectionner chacun des contacts à exporter via leurs boîtes respectives et plus tard, vers l'option qui prendra nous vers cette boîte. Nous pourrions également exporter la liste d'un certain groupe de contacts, tant que nous les avons séparés en groupes.
Si notre intention est exporter vers "tous les contacts" nous devons utiliser la troisième option dans la fenêtre dans laquelle nous nous trouverons en ce moment. Au bas de cette même boîte, il y a quelques options supplémentaires, qui nous aideront
- Exportez la liste de contacts vers un autre compte Gmail, ce qui peut être utile si nous avons ouvert une nouvelle adresse e-mail et que nous voulons y transférer tous les contacts.
- Exportez la liste de contacts vers le service Microsoft Outlook (qui est notre objectif actuel ».
Il suffit de sélectionner cette deuxième option que nous avons mentionnée et plus tard, le bouton qui dit «exporter»Situé au bas de cette fenêtre.
Il est à noter que le fichier résultant a un «.csv«, Qui peut être ouvert sans aucun problème dans n'importe quel logiciel de tableur (par exemple, dans Microsoft Excel); Nous avons évoqué ce dernier car l'utilisateur peut ouvrir ledit fichier pour effectuer ultérieurement des modifications sur ses contacts, ce qui pourrait impliquer de devoir ajouter des données telles que l'anniversaire, une sorte de pseudonyme, la page officielle de certains de vos contacts entre autres informations.
Importer la liste de contacts générée dans Microsoft Outlook
C'est la partie la plus simple de tout, car nous n'avons qu'à souvenez-vous de l'endroit où nous sauvegardons le fichier «.csv»Eh bien, en même temps, nous devrons l'importer depuis Microsoft Outlook en suivant les étapes suivantes:
- Ouvrez à Microsoft Outlook.
- Dans le menu de la barre latérale gauche, choisissez l'option qui nous permettra «ouvrir et exporter»Et plus tard, à l'option (sur le côté droit) qui dit«Importer / Exporter«.
- Une nouvelle boîte d'options apparaîtra, devant choisir l'option qui nous permettra «Importer depuis une autre application ou un autre fichier«.
- Dans la nouvelle boîte qui apparaît, nous devons sélectionner l'option qui nous permettra d'importer la liste de contacts au format de la séparation par «des virgules«.
- Une nouvelle fenêtre nous permettra de naviguer jusqu'à l'endroit où se trouve le fichier que nous avons précédemment exporté, et à partir de cette même fenêtre, sélectionnez l'option qui n'a pas d'importance pour leéléments en double«.
Après avoir importé toute la liste de contacts que nous avons précédemment exportée depuis Gmail et en utilisant cette procédure dans Microsoft Outlook, les informations de chacun de nos amis (ou collègues de travail) seront présentes au sein de ce dernier. Il est à noter que si vous souhaitez faire l'inverse, vous pouvez le faire sereinement, c'est-à-dire exporter une liste de contacts de Microsoft Outlook vers Gmail et en suivant les mêmes critères suggérés à chaque étape.