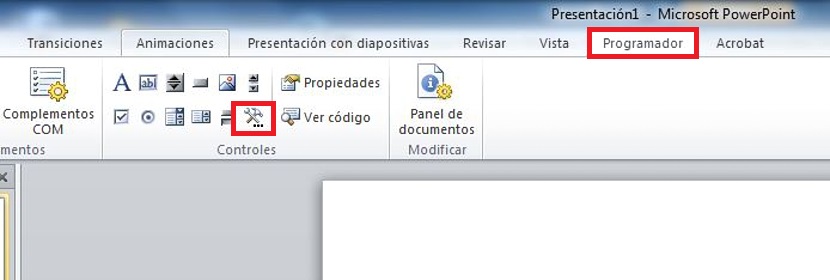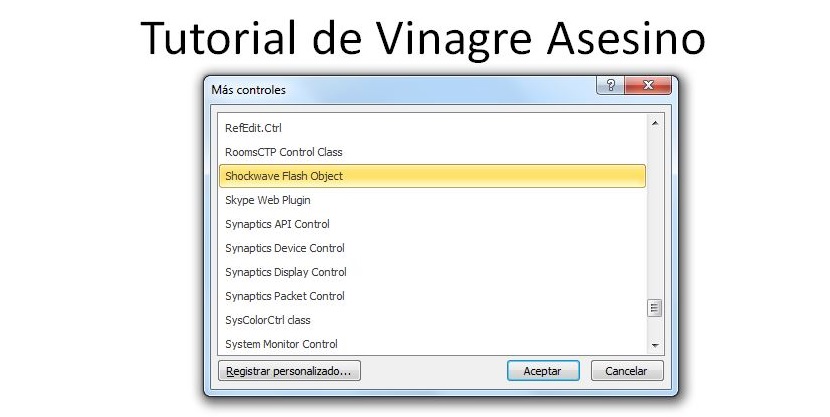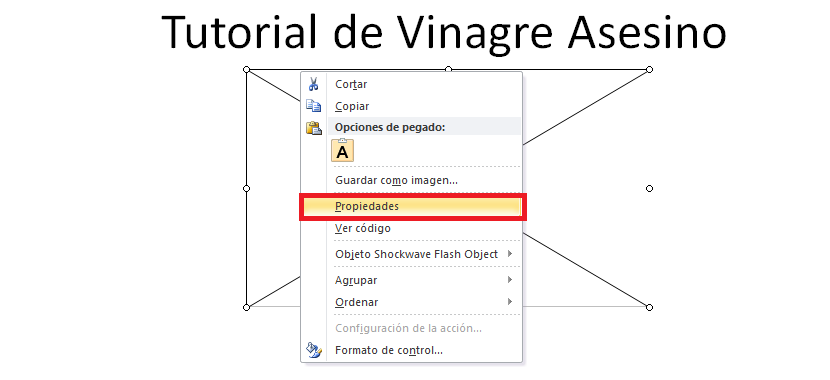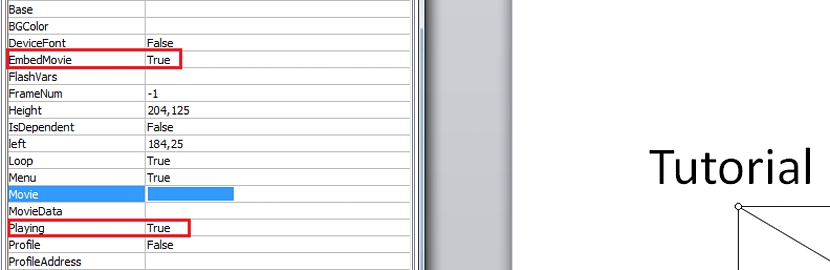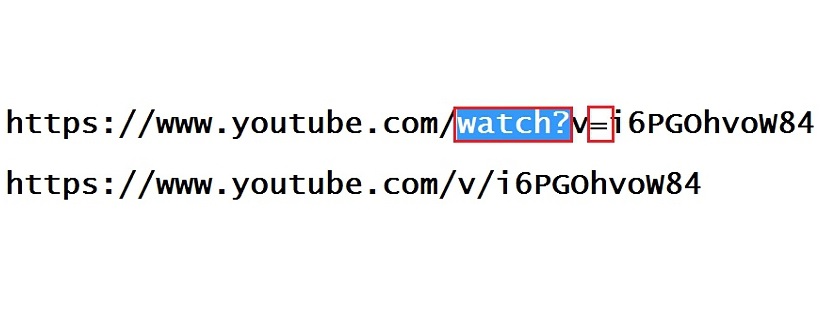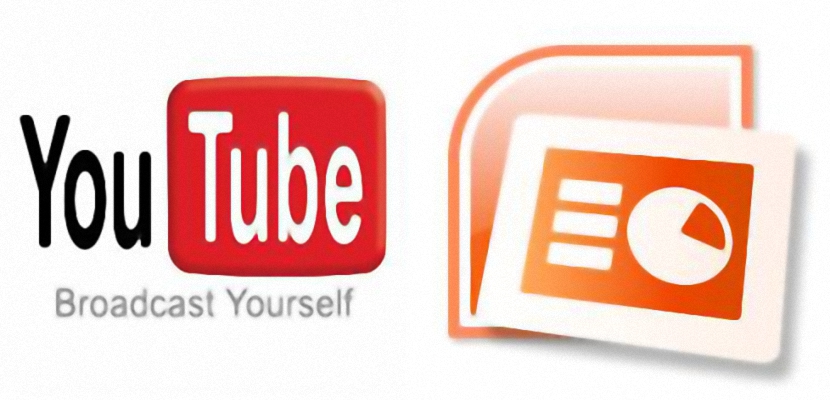
La possibilité du pouvoir convertir une diapositive PowerPoint en fichier vidéo est l'une des alternatives qui peuvent être réalisées avec quelques outils spécialisés. Mais Pouvez-vous insérer une vidéo YouTube sur une diapositive?
En acceptant la demande d'un de nos lecteurs nous voulons faire un petit tutoriel où nous vous expliquerons pas à pas, la bonne façon de procéder lors de la réalisation une vidéo YouTube apparaît dans le cadre d'une présentation dans PowerPoint 2010, une méthode facilement utilisable pour la version 2007 ainsi que pour la version 2013.
À la recherche du développeur dans PowerPoint 2010
Le Scheduler est un complément que nous devons activer dans PowerPoint 2010, ce qui doit nécessairement être fait pour qu'il apparaisse dans la barre d'outils de l'application. Si ce n'est pas le cas, il nous sera très difficile de faire une vidéo hébergée sur YouTube, il peut faire partie d'un modèle ou d'une diapositive; Afin de réaliser cette première étape du processus, nous devons suivre les conseils suivants:
- Nous ouvrons notre outil PowerPoint 2010
- Maintenant nous nous dirigeons vers armoires de bureau.
- Nous avons choisi Options.
- Nous cliquons sur Personnaliser le ruban.
Prenons une petite pause ici; nous pourrons admirer 2 colonnes dans cette nouvelle interface, en faisant attention à celle qui est vers la droite; presque immédiatement nous aurons la possibilité de voir le Programmeur, dont la boîte est désactivée. Il suffit de cliquer dessus pour l'activer. Il ne reste plus qu'à cliquer sur le bouton Accepter; la fenêtre se fermera et nous nous retrouverons dans l'interface de PowerPoint 2010.
Si vous parvenez à bien admirer cette interface, vous verrez qu'une nouvelle option a été ajoutée dans le menu en haut, où exactement ce programmeur apparaît, lieu où il faut aller en cliquant dessus. De toutes les options affichées sur le ruban qui appartient à ce Programmeur, nous devons sélectionner l'option qui dit Plus d'options dans la zone de Controles.
Immédiatement, une nouvelle fenêtre apparaîtra avec l'identification de Plus de contrôles; il faut glisser vers le bas pour en trouver un en particulier, cet être «Shockwave Flash Object«, À laquelle il faut le sélectionner, en cliquant plus tard sur Accepter.
Le pointeur de notre souris changera vers la forme d'un "+", ce qui suggère que nous devrions dessiner une zone rectangulaire, endroit où la vidéo YouTube que nous essayons d'intégrer dans une présentation dans PowerPoint 2010 sera présente.
Nous devons cliquer avec le bouton droit de la souris sur la boîte que nous avons dessinée, puis choisir Propriétés dans son menu contextuel; une fenêtre latérale apparaîtra vers le côté gauche, devant y placer les valeurs «True» dans:
- Intégrer le film
- En jouant
2 espaces au-dessus de cette dernière option est celui qui dit «Film«, Emplacement où vous devez coller le lien URL auquel appartient la vidéo YouTube que vous essayez d'intégrer dans une diapositive PowerPoint 2010; À cet égard, il y a peu de truc à effectuer, car si vous parvenez à copier et coller tout le code de la vidéo YouTube, il ne sera tout simplement pas lu au lancement de la diapositive.
Vous devez supprimer certains caractères de l'URL à laquelle appartient la vidéo YouTube et en augmenter un supplémentaire, ce que vous pouvez admirer dans la capture d'écran que nous avons placée ci-dessous:
Après avoir collé l'adresse URL de la vidéo YouTube avec la modification que nous avons recommandée en fonction de l'image précédente, il vous suffit de fermer la fenêtre des propriétés que nous avons ouverte précédemment et rien d'autre.
Maintenant tu peux avoir exécuter votre diaporama créé dans PowerPoint 2010 et où vous avez une vidéo YouTube intégrée, quelque chose que vous pouvez faire avec F5 ou manuellement dans l'option «Diaporama«; Vous pourrez remarquer que sur la page où nous avons réussi à intégrer cette vidéo YouTube sous l'astuce mentionnée, elle semble prête à être jouée une fois que vous avez cliqué sur le bouton Play.