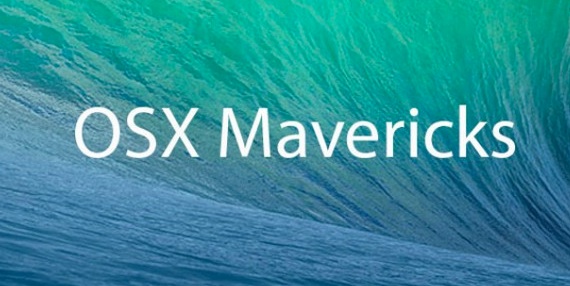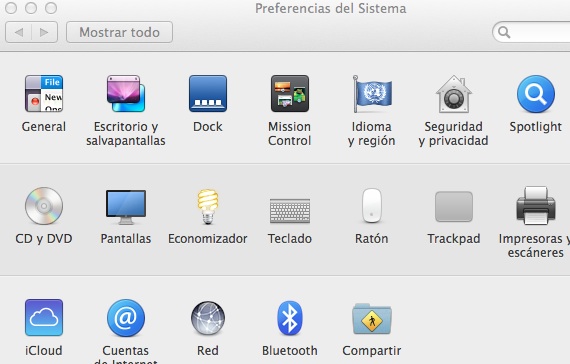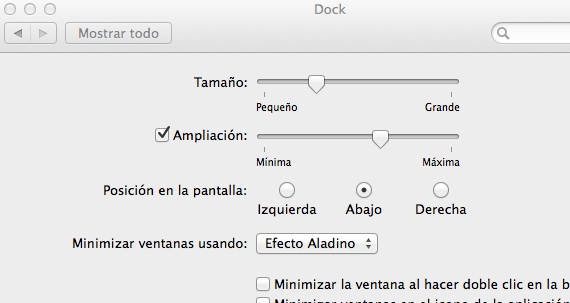L'autre jour, nous avons parlé de certains aspects intéressants qui pourraient être modifiés à partir du quai qui a rassemblé les applications les plus importantes de notre Mac sur notre bureau. Nous avons vu que nous pouvions changer la position, la taille, le grossissement à chaque fois que nous survolions le quai. Ces aspects ont permis à cette barre d'améliorer visuellement que contient des raccourcis vers les applications que nous voulons de notre système d'exploitation. Comme je vous l'ai déjà dit, nous allons traiter des problèmes liés aux outils que nous utilisons pour personnaliser notre dock et comment les réaliser personnalisations étape par étape afin que ceux d'entre vous qui en connaissent moins sur ce nouveau système d'exploitation (OS X Mavericks) le découvrent et puissent exécuter les actions correspondantes. Aujourd'hui, nous allons apprendre quelque chose d'autre lié aux outils de personnalisation de notre dock:
Accéder aux préférences du système et de la station d'accueil
La première chose dont nous avons besoin pour configurer notre dock est d'accéder aux préférences système, pour cela:
- Trouvez l'application «Préférences système»Et vous entrerez dans la fenêtre montrée dans l'image ci-dessus
- Une fois dans les préférences du système, nous devrons sélectionner l'option: «Dock»Et nous accèderons à la configuration du dock de notre Mac
Modification des animations de dock dans OS X Mavericks
Une fois dans les préférences système de notre dock, nous verrons une option qui dit: Minimisez les fenêtres en utilisant. Cet outil nous propose 2 animations différentes pour embellir nos fenêtres lorsqu'elles sont ouvertes ou fermées. Bon, quand on minimise une fenêtre, elle va dans une partie du dock tandis que pour la rouvrir, il faut cliquer à nouveau dessus.
Chaque fois que nous cliquons sur le bouton de réduction, une animation est créée que nous pouvons modifier. Comme je vous l'ai déjà dit, nous en avons deux dans OS X Mavericks:
- Effet Aladdin: À partir de l'épaisseur donnée de la fenêtre, OS X la réduit à la taille dont vous avez besoin pour l'ancrer. C'est une animation plus fluide et bien plus amusante.
- Effet d'échelle: Simplement, la fenêtre se minimisera en un tournemain, réduira sa taille et ne fera rien pour l'embellir.
Mon effet préféré est l'effet Aladdin, mais comme je l'ai dit, vous pouvez le modifier à partir des préférences de votre dock.
Autres caractéristiques intéressantes de notre quai
Pour terminer avec les caractéristiques de notre dock dans les Préférences Système, nous parlerons de certaines caractéristiques en dehors de ce que nous avons vu jusqu'à présent, mais non moins importantes. Juste en dessous de l'option: "Minimiser les fenêtres en utilisant ..." il y a 5 cases qui peuvent être activées ou désactivées à volonté ... Mais pour les activer ou les désactiver il va falloir savoir ce qu'elles font, non? Voici les 5 caractéristiques individuelles de notre dock OS X Mavericks:
- Réduisez la fenêtre en double-cliquant sur le titre de l'écran: Plus clair, de l'eau. Si nous voulons minimiser les fenêtres de l'application dans notre barre inférieure en double-cliquant sur la partie supérieure de la fenêtre où est placé le nom de l'application, nous allons simplement activer cette fonction liée à notre gestion des fenêtres.
- Réduisez les fenêtres dans l'icône de l'application: Si cette case est activée, lorsque nous minimisons la fenêtre, elle ira à l'icône de l'application dans le dock afin que nous ne la voyions pas physiquement. Si nous voulons l'ouvrir à nouveau, il faudra simplement cliquer sur le logo de l'application.
- Animations d'entrée par applications: Les applications seront maximisées et commenceront à utiliser l'effet sélectionné en haut
- Cachez le dock et affichez-le automatiquement: Si nous voulons que notre barre avec les applications soit toujours active et visible, cette option devra être décochée, mais si nous voulons qu'elle soit cachée pour avoir plus d'espace, nous devrons l'activer.
- Afficher les voyants lumineux dans les applications ouvertes: Plus de la même chose, les applications ouvertes seront représentées par une lumière au bas de l'icône du dock.
Pour les activer ou les désactiver, il suffit de cliquer sur la case pour les activer ou les désactiver (selon qu'elle est active ou non).
Plus d'informations - Comment modifier certains aspects sympas du dock OS X? (JE)