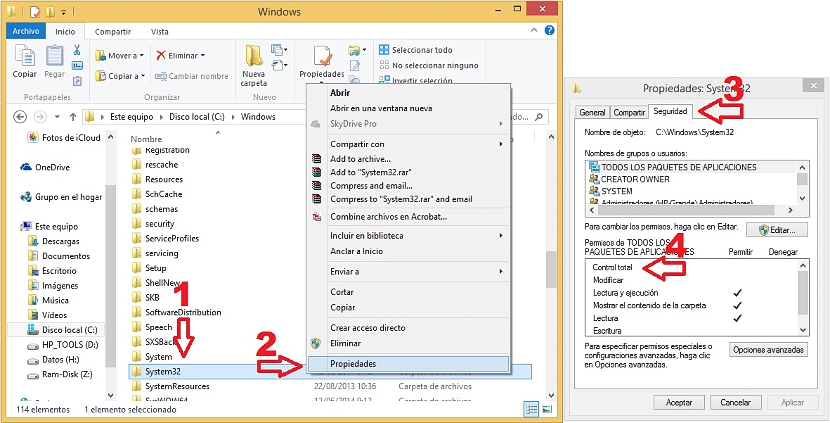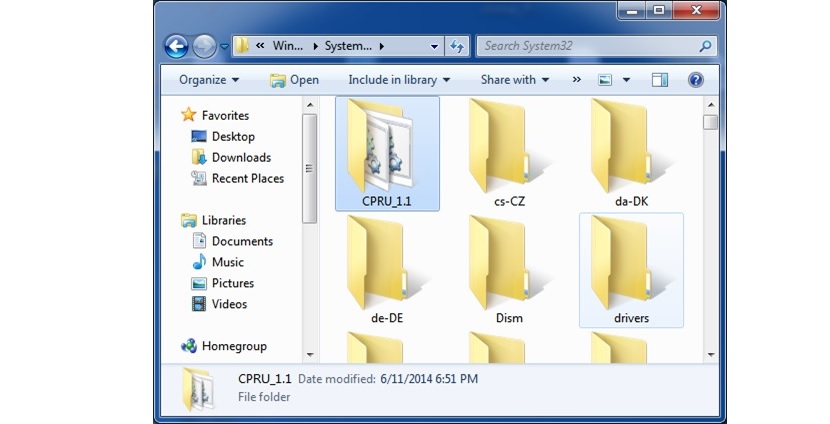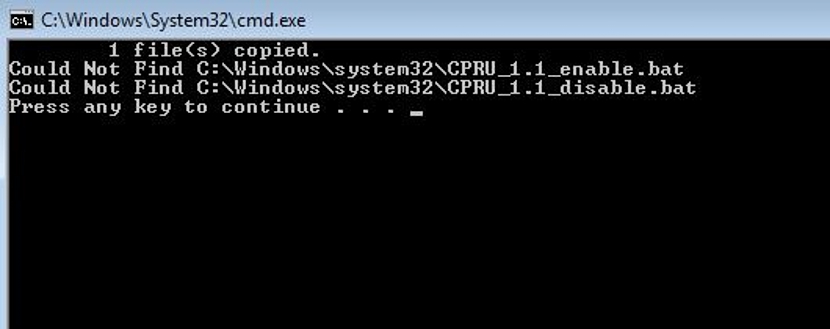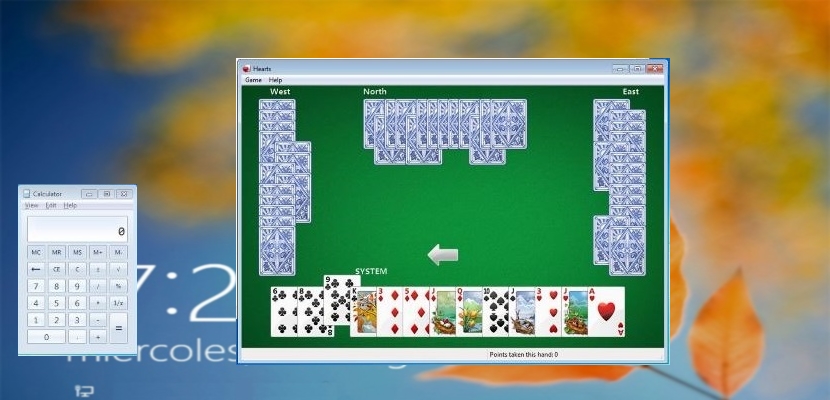
Une situation complètement anecdotique et intéressante est celle dont nous pourrions profiter dans Windows 7, ce que nous avons décrit avec précision dans le titre précédent. Mais peut-être que vous vous posez encore des questions Que ferons-nous exactement avec de petites astuces dans Windows 7?
Comme tout bon utilisateur de Windows 7 ou d'un système d'exploitation différent le sait, pour bloquer temporairement le système d'exploitation, nous n'avons besoin que de effectuer une combinaison de touches (Win + L), Ceci dans le but que personne ne puisse entrer dans notre environnement de travail sans entrer d'abord le mot de passe. Maintenant, ce que nous allons essayer de faire à travers quelques astuces, c'est la possibilité d'ouvrir un jeu ou une application légère installée sous Windows 7, mais sans avoir à le déverrouiller pour entrer dans le système. Comment allons-nous procéder? Eh bien, continuez à lire cet article et vous le découvrirez.
Principes de base de "Total Control" dans Windows 7
Ce que nous avons décrit ci-dessus doit nécessairement s'appuyer sur un petit outil qui provient de développeurs tiers, bien connus en raison de chacune des propositions qui ont été présentées principalement pour ceux qui travaillent avec des téléphones mobiles. Nous faisons référence àvous les gars de XDA, qui ont proposé un petit outil que nous pouvons télécharger entièrement gratuitement. Le seul problème est que cet outil doit être copié dans un répertoire système Windows 7, qui est "System32".
Comme nous le savons bien, pour sauvegarder la sécurité et la stabilité de ce système d'exploitation (ou de tout autre système Microsoft), il est pratiquement impossible de copier tout type d'éléments dans ledit répertoire. Pour cette raison, quiconque exécutera ce petit truc devrait avoir le «contrôle total» du dossier «System32», idem que nous le trouverons dans le répertoire Windows et dans le lecteur "C: /" en général.
Obtenez le «contrôle total» d'un répertoire système dans Windows 7
Maintenant, ce que nous avons suggéré ci-dessus est l'une des tâches les plus faciles à effectuer si nous connaissons une informatique spécialisée; avoir le «contrôle total» de ce dossier et répertoire (System32) nous permettra d'avoir à apporter certaines modifications à votre environnement. Dans notre cas, une porte s'ouvrira pour que nous puissions copier le dossier que nous obtiendrons à partir du téléchargement que nous avons proposé pour cet article et avec l'objectif déclaré. De manière générale, prendre le «contrôle total» signifie faire ce qui suit:
- Ouvrez l'explorateur de fichiers Windows 7.
- Accédez au dossier System32 dans le répertoire Windows.
- Cliquez sur ce dossier avec le bouton droit de la souris.
- Le menu contextuel choisissez Propriétés.
- Nous allons maintenant passer à l'onglet «Sécurité«.
La fenêtre nous montrera quelques caractéristiques que nous devons gérer, qui se divise en 2 zones spécifiques. L'un d'eux évoque la possibilité de «éditer»Noms de groupes ou d'utilisateurs pouvant agir en tant qu'administrateurs au sein de ce système d'exploitation. En bas à la place, nous trouverons le «Options avancées", Où nous pourrions modifier ces paramètres pour avoir un" contrôle total "du répertoire System32.
Installez l'application tierce dans Windows 7
Si nous sommes sûrs d'avoir "Total Control" du dossier suggéré ci-dessus, nous pouvons continuer avec les étapes qui nous aideront à atteindre l'objectif fixé depuis le début:
- Diriger vers ce lien de forum pour télécharger le logiciel CPRU.
- Décompressez le contenu en utilisant l'une des applications spécialisées à cet effet.
- Nous devrons copier le dossier obtenu à partir du fichier CPRU dans le répertoire System32, dont nous avons précédemment obtenu le «contrôle total».
- Nous entrons dans ce nouveau dossier et cherchons le fichier CPRU_1.1_Enable.
- Sur ce fichier, nous cliquons sur un bouton droit de la souris et nous l'exécutons avec des autorisations d'administrateur.
Ce sont les seules étapes que nous devons faire, après lesquelles nous devons redémarrez notre système d'exploitation pour que les modifications prennent effet. Maintenant, pour pouvoir observer l'astuce que nous avons prévu de réaliser dans ce Windows 7, nous pourrions bloquer intentionnellement l'écran. La seule chose que nous aurons à faire à ce moment est de cliquer sur le petit bouton qui se trouve en bas à gauche (options d'accessibilité), avec lequel notre "invite de commande" apparaîtra dans ses options, permettant ainsi d'ouvrir un terminal de commande de fenêtre.
Là, nous n'aurons plus qu'à écrire la commande qui exécute une application spécifique, pouvant utiliser, par exemple, "calc.exe" pour exécuter la calculatrice ou "start iexplorer.exe" pour ouvrir le navigateur Internet Explorer.