
L'une des options dont nous disposons aujourd'hui pour connecter un PC, un Mac, une tablette ou tout autre ordinateur à Internet de manière simple est directement partage Internet depuis notre appareil mobile. C'était plus compliqué il y a quelques années et certains opérateurs de téléphonie l'ont même facturé, mais aujourd'hui c'est très simple et il y a peu d'opérateurs qui mettent des obstacles à le faire. Aujourd'hui, nous verrons plusieurs options pour partager Internet depuis notre smartphone vers n'importe quel appareil.
Le premier est d'avoir la bonne version pour pouvoir partager Internet sans limitations et c'est, par exemple, dans le cas des appareils Android, il est nécessaire d'avoir Android 9 ou supérieur pour pouvoir utiliser ce service. Dans le cas d'iOS, la limitation n'est définie que par l'opérateur téléphonique, il est donc préférable de vérifier directement si vous n'êtes pas sûr de pouvoir. Cela dit, nous allons voir les étapes pour partager une connexion qui est également appelée sur Android "connexion partagée", "utilisation d'un point d'accès" et sur iOS "point d'accès personnel".

Partager une connexion mobile à l'aide du Wi-Fi sur Android
La plupart des téléphones Android peuvent partager des données mobiles via Wi-Fi, Bluetooth ou USB et pour cela, nous devons uniquement disposer de la version Android mise à jour en plus de ne pas être limité par notre opérateur. Nous avons commencé par l'option de partager la connexion à partir d'un point d'accès Wi-Fi.
Pour ce faire, nous devons ouvrir l'application des paramètres sur le smartphone et cliquer sur:
- Réseau et Internet> Point d'accès Wi-Fi / Partage de connexion> Point d'accès Wi-Fi
- Cliquez sur l'option Point d'accès Wi-Fi et là, nous pouvons modifier les paramètres tels que le nom ou le mot de passe. Si nécessaire, appuyez d'abord sur Configurer un point d'accès Wi-Fi.
- À ce stade, nous pouvons ajouter un mot de passe dans l'option "Sécurité" si vous ne voulez pas de mot de passe, vous pouvez cliquer sur "Aucun"
Vous pouvez maintenant ouvrir l'autre appareil auquel nous allons fournir Internet via le smartphone et nous devons simplement trouver le point d'accès de notre smartphone. Si nous avons un mot de passe, nous l'ajoutons et sinon on clique simplement sur Connect. Vous pouvez partager les données mobiles de votre téléphone avec jusqu'à 10 appareils via un point d'accès Wi-Fi.
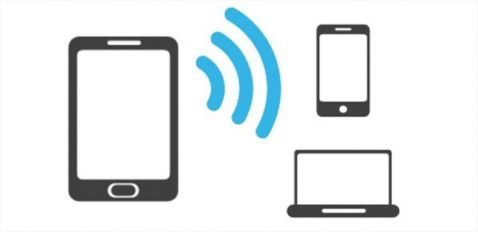
Partager la connexion via un câble USB
Logiquement on peut aussi partager internet avec notre appareil Android avec un câble USB, donc cette option peut aussi être intéressante pour ne pas perdre de vitesse mais elle a sa partie négative et c'est tout Les Mac ne peuvent pas partager la connexion avec Android via un câble USB. Après avoir clarifié cela, nous suivons les étapes pour partager Internet à partir de notre appareil.
- La première chose à faire est de connecter le smartphone au câble USB. La notification `` Connecté en tant que '' apparaîtra en haut de l'écran
- Nous ouvrons l'application Paramètres de votre téléphone et cliquons sur Réseaux et Internet > Zone Wi-Fi / Partager la connexion
- Activez l'option Partager la connexion via USB
Et nous pouvons déjà profiter de la connexion au réseau via le câble. N'oubliez pas que les Mac ne sont pas compatibles avec cette option, donc dans ces cas, il est préférable de se concentrer directement sur la connexion Wi-Fi, ce que je pense personnellement toujours être le meilleur dans la plupart des cas car ce sont des connexions spécifiques et nous avons besoin établir rapidement la connexion et d'une manière simple.

Partager la connexion via Bluetooth
Dans ce cas, nous devons relier le smartphone à l'autre appareil en configurant le récepteur pour celui-ci. Cette option n'est pas disponible sur tous les appareils, nous vous recommandons donc toujours d'utiliser la version Wi-Fi pour connecter les appareils, mais si votre appareil permet la connexion via Bluetooth, vous pouvez suivre les étapes ci-dessous.
- Une fois que l'appareil récepteur est configuré pour établir une connexion Bluetooth, nous continuons avec les étapes
- Nous ouvrons l'application Paramètres du téléphone et nous continuons
- Nous tapons sur l'option Réseaux et Internet> Zone Wi-Fi / Partager la connexion
- Cliquez maintenant sur Partager la connexion via Bluetooth
Et prêt, de cette manière, la connexion sera partagée via Bluetooth.

Partagez votre connexion mobile avec l'iPhone
Sur les appareils iOS Cette option est également très simple à réaliser et nous avons évidemment également l'option de partage Internet disponible. Nous pouvons également choisir entre les options Wi-Fi, Bluetooth et USB, nous allons donc avec chacune des options. Clarifiez cela à partir d'un iPad avec téléphone portable il est également possible de partager Internet.
Nous commençons par l'option Wi-Fi pour partager la connexion et cela se fait de manière simple. Nous sommes entrés Paramètres> Point d'accès personnel> Autoriser les autres à se connecter et nous l'activons. Ici, nous pouvons ajouter un mot de passe Wi-Fi ou non, juste en dessous, une fois terminé, ouvrez l'appareil pour vous connecter et cliquez sur le réseau de votre iPhone ou iPad. Ajoutez un mot de passe si c'est le cas et naviguez.
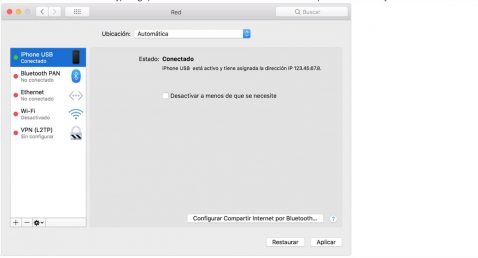
Connectez le PC Windows au partage Internet USB
Lorsque notre équipement n'a pas la possibilité de se connecter via Wi-Fi, nous pouvons utiliser le câble USB de l'iPhone ou de l'iPad. Pour cela, nous devons avoir iTunes et nous assurer que le PC reconnaît notre iPhone ou iPad.
- Installez la dernière version d'iTunes sur votre ordinateur
- À l'aide d'un câble USB, connectez l'ordinateur à l'iPhone ou à l'iPad qui fournit le partage Internet. Si vous y êtes invité, faites confiance à l'appareil.
- Assurez-vous que vous pouvez trouver et afficher l'iPhone ou l'iPad dans iTunes. Si le PC Windows ne reconnaît pas l'appareil, essayez un autre câble USB
- Suivez les étapes fournies par Microsoft pour vérifier la connexion Internet sous Windows 10 ou Windows 7
Le partage Internet prend en charge les connexions Bluetooth avec Mac, PC et autres appareils tiers, mais comme je l'ai dit dans la version de partage Internet de notre appareil Android, il est préférable d'utiliser le Wi-Fi, car il est beaucoup plus facile le processus.

Méfiez-vous de la consommation de la batterie
La consommation de la batterie avec cette option de partage Internet est vraiment quelque chose à prendre en compte sur les appareils Android et iOS. Nous pouvons donc brancher l'appareil sur l'alimentation pendant la durée de la connexion partagée pour éviter qu'il ne consomme trop de batterie et nous devons désactiver le partage de connexion une fois que nous avons terminé pour éviter plus de consommation que la normale. Si notre smartphone peut désactiver automatiquement le point d'accès lorsqu'il n'y a pas d'appareils connectés, activez cette option pour éviter une consommation inutile.