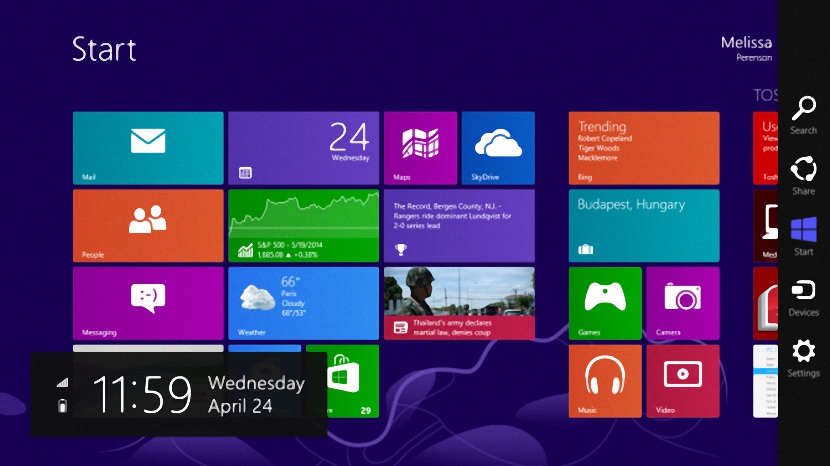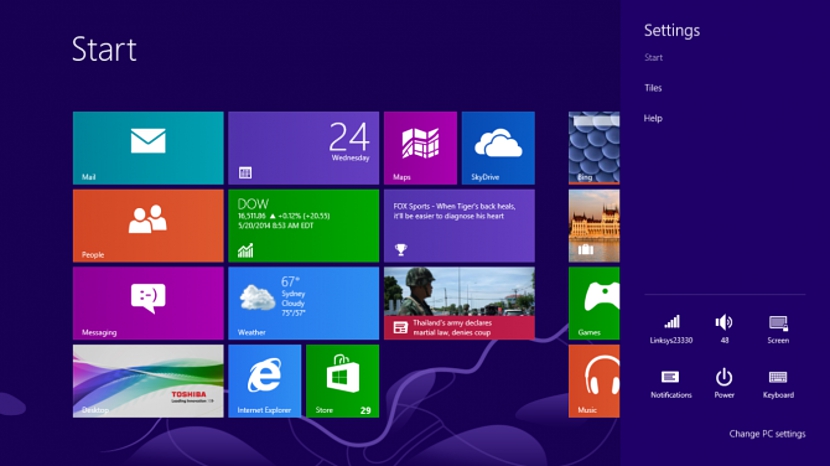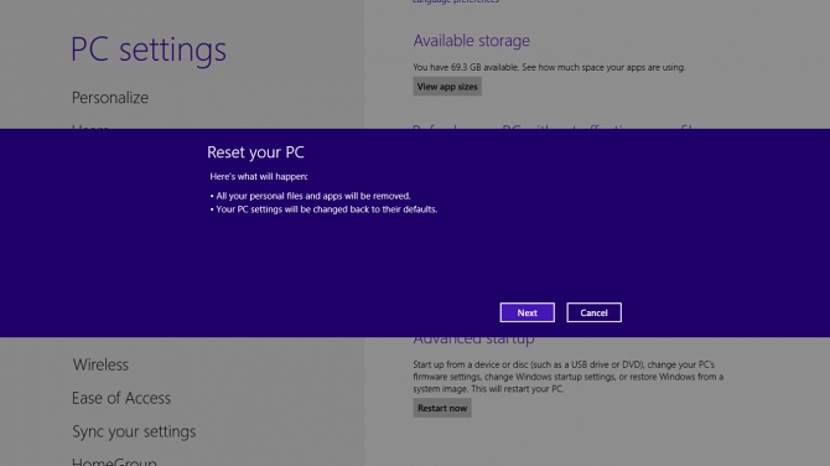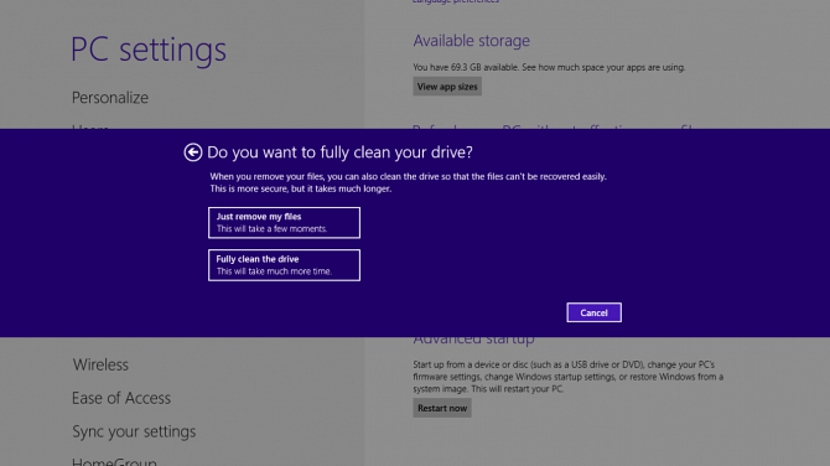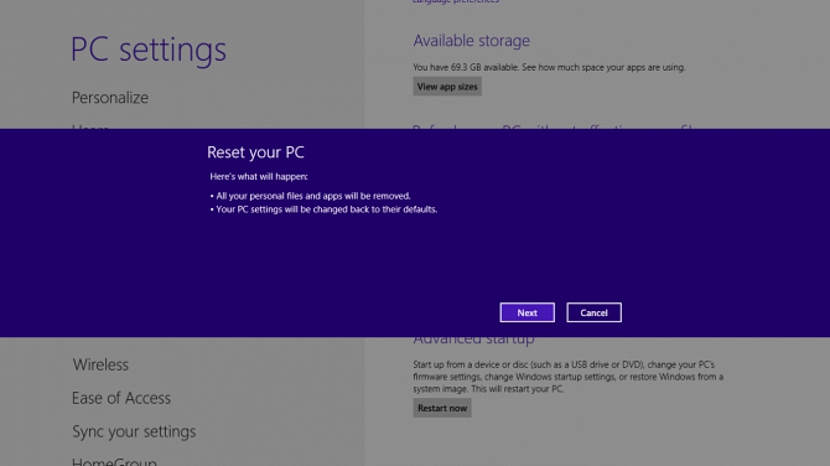Pour ceux qui ont un appareil mobile (qui pourrait bien être un téléphone portable ou une tablette) et qui l'utilisent depuis longtemps, ils ont peut-être déjà expérimenté une fonction très importante, qui leur offre la possibilité de "Restaurer à l'état d'usine" quand quelque chose ne va pas dans le système d'exploitation; si cela peut être fait sur de tels appareils, y aura-t-il une alternative pour accomplir cette tâche dans Windows 8.1?
La dernière mise à jour proposée par Microsoft pour Windows 8.1 est dotée de fonctionnalités intéressantes, même si certaines d'entre elles doivent savoir bien les analyser avant de pouvoir en profiter. Comme si nous étions entre nos mains avec un appareil mobile, Si vous avez acheté un ordinateur Windows 8.1 au cours des derniers jours, alors vous aurez également la possibilité d'effectuer une «réinitialisation d'usine», ce qui vous aidera à avoir une configuration initiale dans le cas où l'ordinateur (ou la tablette) aurait un comportement étrange. À travers une série d'étapes, nous vous montrerons comment remettre votre ordinateur dans cet état d'usine.
Utilisation des paramètres de Windows 8.1
Nous avons fait une petite comparaison ou similitude avec les appareils mobiles car cette fonction pour de nombreuses personnes est le salut; Cela signifie que si, pour une raison quelconque, notre ordinateur ne fonctionne pas correctement et que nous ne savons plus quoi faire pour corriger cette erreur, la meilleure chose à faire est utiliser cette nouvelle fonctionnalité proposée par Microsoft dans sa nouvelle version de Windows 8.1; Il convient de préciser précédemment que si vous ne disposez pas de cet avis, vous ne pourrez pas accéder à certaines fonctions, il serait donc bon que vous examiniez l'alternative que nous avons suggérée afin que vous puissiez mettre à jour facilement Windows 8.1 vers la version la plus récente proposée par Microsoft. Quant aux étapes à suivre, elles sont les suivantes:
- Nous démarrons notre système d'exploitation Windows 8.1
- Maintenant, nous allons dans l'un des coins sur le côté droit pour faire apparaître la barre d'options.
- D'eux nous choisissons celui qui dit «configuration"Et puis l'option qui dit"Changer les paramètres du PC«.
Pour ceux qui ne sont pas encore qualifiés pour gérer certaines fonctions de base de Windows 8.1, ils ne sauront peut-être pas comment faire apparaître cette barre latérale droite et donc l'option que nous mentionnons à la fin. Si vous souhaitez ignorer la procédure en 2 étapes ci-dessus, utilisez le raccourci clavier Win + I, avec lequel vous passerez immédiatement à la dernière étape que nous avons mentionnée en haut.
Poursuivant notre procédure, une fois que vous avez sélectionné l'option que nous vous avions suggérée auparavant, vous passerez immédiatement à une nouvelle fenêtre, où vous verrez différents aspects qui impliquent la "configuration PC".
Là, nous devrons choisir l'option qui dit «Général«, Ce qui fera immédiatement apparaître quelques options sur le côté droit. Parmi eux, vous devez choisir celui qui dit «supprimer absolument tout et réinstaller Windows »(Dans le graphique, il est en anglais).
Dans la nouvelle fenêtre qui apparaît, il faut sélectionner le bouton bleu qui dit «Suivant»Poursuivre notre démarche.
Une fenêtre supplémentaire apparaîtra après avoir sélectionné le bouton précédent; Vous y trouverez 2 options que vous pouvez utiliser de manière interchangeable, en fonction de vos besoins, qui se réfèrent à ce qui suit:
- Supprimez uniquement les fichiers.
- Effectuez un nettoyage complet du disque dur.
La première option est la plus rapide, même si la deuxième option prendra un certain temps pour terminer le traitement; Si vous regrettez de continuer le processus, vous pouvez sélectionner le bouton «annuler», bien que si nous continuons, nous n'aurons qu'à sélectionner l'une de ces options pour que la fenêtre suivante apparaisse.
Cela suggérera que faisons brancher le câble d'alimentation sur l'ordinateur, car le processus peut prendre un certain temps et ne doit donc pas être interrompu par une batterie faible.
La dernière fenêtre qui apparaîtra est un avertissement que l'équipement va démarrer, et nous pouvons continuer la procédure si nous appuyons sur le bouton «Suivant»Ou annulez-le à l'aide du bouton adjacent.
Une situation très importante doit être clarifiée, et c'est que cette procédure que nous avons indiquée pour restaurer l'état d'usine sous Windows 8.1 Il n'est valide que sur les ordinateurs déjà fournis avec le système d'exploitation préinstallé, ce qui signifie que si vous avez acheté le disque d'installation ou que vous l'avez téléchargé à partir du site Web de Microsoft pour le réinstaller sur l'ordinateur, ces options n'apparaîtront sûrement pas dans les paramètres système comme nous avons suggéré.