
Microsoft Word est l'outil préféré d'un grand nombre de personnes qui se consacrent à l'exécution de différents types de tâches qui impliquent principalement, des rapports, des articles de toutes sortes et même un curriculum vitae, quelque chose qui est facile à exécuter en raison de la présence des modèles qui font partie de sa structure.
En raison de la grande quantité de travail que nous pourrions effectuer sur un ordinateur spécifique, peut-être que d'autres types de documents ont été générés là-bas qui ne nous appartiennent pas et qui, au contraire, deviennent emplois occasionnels de nos collaborateurs ou d'un proche. Vous ne l'avez peut-être pas réalisé, mais chaque fois que vous ouvrez un nouveau document dans Microsoft Word, la liste des documents récemment générés apparaît, ce qui peut être ennuyeux pour nous s'il y a beaucoup d'informations là-bas qui ne nous intéressent pas examen en un rien de temps. Au moyen d'une petite astuce que nous vous proposerons ci-dessous, nous aurons la possibilité d'éliminer cette histoire et de la faire également apparaître en un rien de temps.
Comment supprimer certains articles récents dans Microsoft Word
Les astuces que nous mentionnerons dans cet article peuvent être facilement applicables aux versions de Microsoft Word qui vont de 2003 à 2013 même si, pour le moment nous avons décidé de réaliser ce tutoriel en concentrant uniquement notre attention sur la version 2010 de Microsoft Word. Nous vous suggérons de suivre les étapes séquentielles suivantes afin que vous puissiez atteindre l'objectif proposé:
- Exécutez ou ouvrez votre Microsoft Word
- Une fois l'interface en vue, cliquez sur l'option «armoires de bureau»Depuis la barre de menus.
- Naviguez maintenant vers le bas l'option «Récente«.
Une fois que nous serons à cet endroit, nous pourrons voir tous ces "documents récents" qui auraient pu être générés à un moment donné. Pour montrer l'exemple que nous essayons de citer, nous avons placé une capture d'écran que vous pouvez admirer ci-dessous et où la liste n'est pas considérablement longue mais, dans votre cas, cela pourrait être le contraire.
Une fois ici, il vous suffit de sélectionner avec le bouton droit de la souris l'un des documents que vous souhaitez masquer ou supprimer de cette liste, grâce à l'option de menu contextuel qui apparaîtra à ce moment précis; Vous pouvez également utiliser l'option qui dit «Supprimer les documents non ancrés» ou cliquer sur l'icône sur le côté droit qui effectuera la même action. Avec cette astuce et cette méthode, nous avons effectué une dissociation ou une élimination sélective de ces documents que nous ne voulons pas voir pour le moment.
Comment supprimer tout l'historique des documents récents
Maintenant, si nous ne voulons à aucun moment voir tous ces "documents récents" qui peuvent être générés parce que l'ordinateur "n'est pas personnel", alors nous pourrions arriver à configurer l'une des options à partir des paramètres de cet outil. Pour cela, nous vous recommandons de suivre les étapes séquentielles suivantes:
- Abrigo exécute Microsoft Word.
- Sélectionnez maintenant l'option «armoires de bureau»Depuis la barre de menus.
- Allez en bas et sélectionnez «Options«.
- Une fois ici, vous devez aller à «Avancé»Dans la barre latérale gauche.
- Sur le côté droit, essayez de trouver la section «Voir«, Qui se trouve généralement vers le milieu de cette zone.
Une fois que vous êtes à cet endroit, vous devriez chercher l'option qui dit «afficher ce nombre de documents récents«, Qui sera mis à 25 par défaut. Il vous suffit de changer cette valeur en« 0 »puis de fermer la fenêtre avec le bouton«Accepter«.
Avec cette deuxième astuce que nous avons évoquée, aucun document ne sera enregistré dans cette liste, afin que nous puissions être sûrs que le nôtre ne sera pas vu par quelqu'un qui décide d'utiliser l'ordinateur avec Microsoft Word; Si vous décidez d'annuler les modifications, vous devez suivre les mêmes étapes, mais en sens inverse, c'est-à-dire définir la valeur par défaut de 25 pour cette deuxième alternative que nous avons mentionnée.

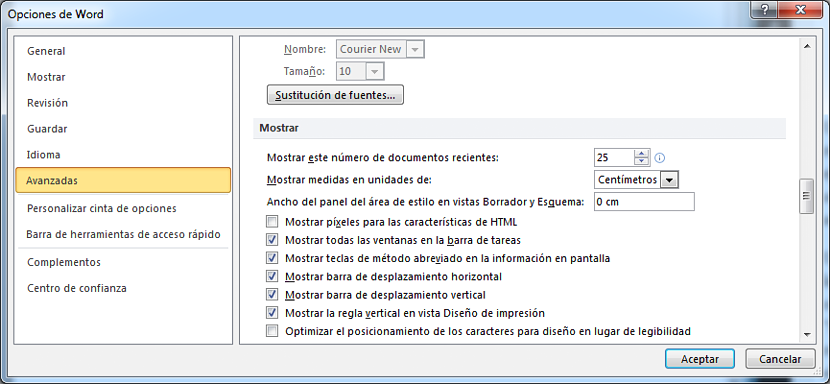
Effectuez ces procédures et effectivement cette liste n'y apparaît pas, mais lorsque vous cliquez avec le bouton droit sur l'icône du programme qui se trouve dans la barre des tâches, si la liste des documents apparaît.
cette page n'est pas