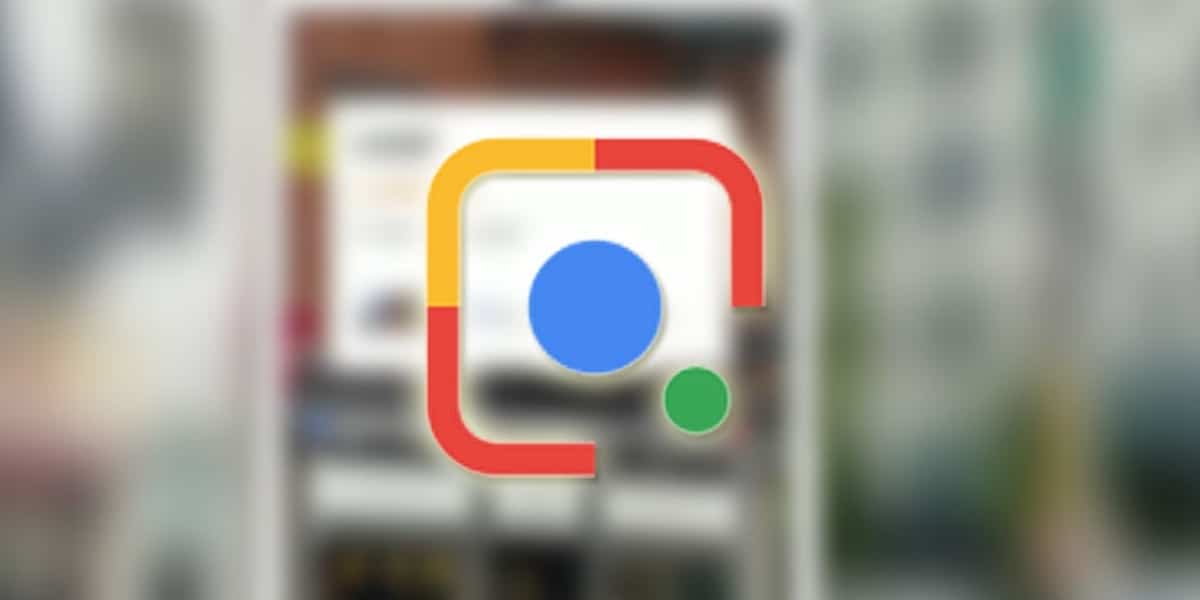
Nous connaissons déjà les dimensions de Google, dans tous les sens. Un géant technologique mondial né grâce à un moteur de recherche. Et que «bien que» fasse partie des entreprises les plus puissantes du monde, il continue de travailler sur ce qui l'a rendu formidable. Google a mis à jour l'application mobile de son moteur de recherche en ajoutant l'utilisation de Google Lens avec de nouvelles fonctionnalités vraiment intéressant.
maintenant Google Lens est capable de reconnaître votre écriture et nous offre le possibilité de le transmettre directement à l'ordinateur. Plus besoin de passer les notes sur une feuille vierge ... cela ne ressemble-t-il pas à une passe? Google Lens a un algorithme avancé capable de déchiffrer du texte manuscrit, mais au minimum, vous devrez avoir une écriture lisible. Si vous avez une écriture correcte et que vous souhaitez savoir comment transférer du texte manuscrit sur votre ordinateur, nous vous l'expliquerons ci-dessous.
Google Lens, votre texte à la main du papier à l'ordinateur
Si cet outil avait existé au lycée ou à l'université, j'aurais économisé des heures de nettoyage de notes et de papiers. Sans doute, Google Lens devient un allié très important pour les étudiants. Une aide supplémentaire et gratuite qui nous donnera plus de temps disponible. Pouvoir transférer vos notes, notes ou un projet de fin de cours sur l'ordinateur n'a jamais été aussi simple et vite. Si tu veux savoir comment utiliser ce nouvel outil, alors nous allons vous dire étape par étape.
La première chose que vous avez à faire est mettre à jour l'application de recherche Google puisqu'il s'agit d'une fonctionnalité très récente. Google Lens apparaît dans l'application du moteur de recherche comme une option supplémentaire pour effectuer des recherches. Aussi Il est nécessaire que Google Chrome soit installé sur l'ordinateur que nous allons utiliser. Ayant les deux, nous pouvons effectuer la tâche facilement sans aucun problème.
Transmettez du texte manuscrit à l'ordinateur étape par étape avec Google Lens
La première chose est que nous devrons nous connecter à notre ordinateur, via Google Chrome, avec le même compte utilisateur avec lequel nous avons l'application sur le téléphone. De cette façon nous pouvons transférer le texte que nous allons capturer avec la caméra du smartphone dans le presse-papiers de notre ordinateur. Et ainsi nous pouvons coller le texte là où nous en avons besoin.
Avec Google Lens ouvert, nous nous concentrons sur le texte que nous voulons copier et nous devrions appuyez sur l'icône «texte» afin que l'application rejette les images, au cas où il y en aurait dans le même document.
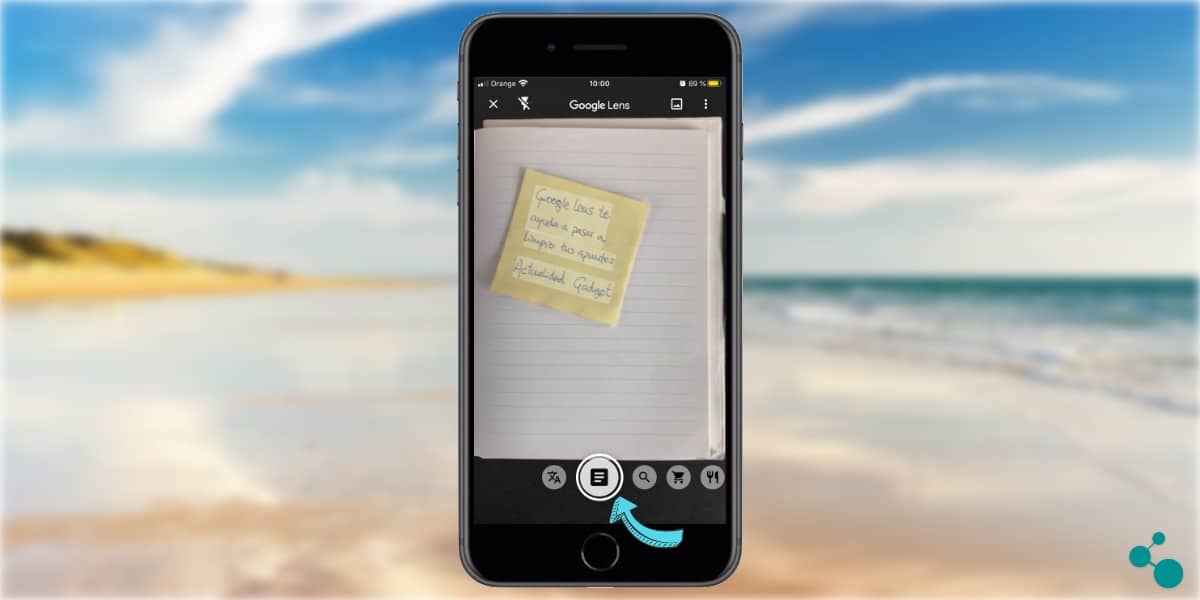
Al vérifier l'option de texte, l'algorithme rejette les images possibles qui peuvent se trouver dans le document. En cliquant sur «texte», L'application nous montre le texte trouvé avec l'appareil photo. En ce moment, en appuyant sur l'écran, nous pouvons sélectionner manuellement tout le texte qui apparaît, ou juste une partie qui nous intéresse. Lorsque nous avons fait la sélection du texte que nous voulons copier complètement, nous devons cliquez sur «tout sélectionner». Ce faisant nous avons déjà le texte copié dans le presse-papiers de Google Lens. Il faudrait maintenant «envoyer» cette sélection de texte à notre ordinateur ...
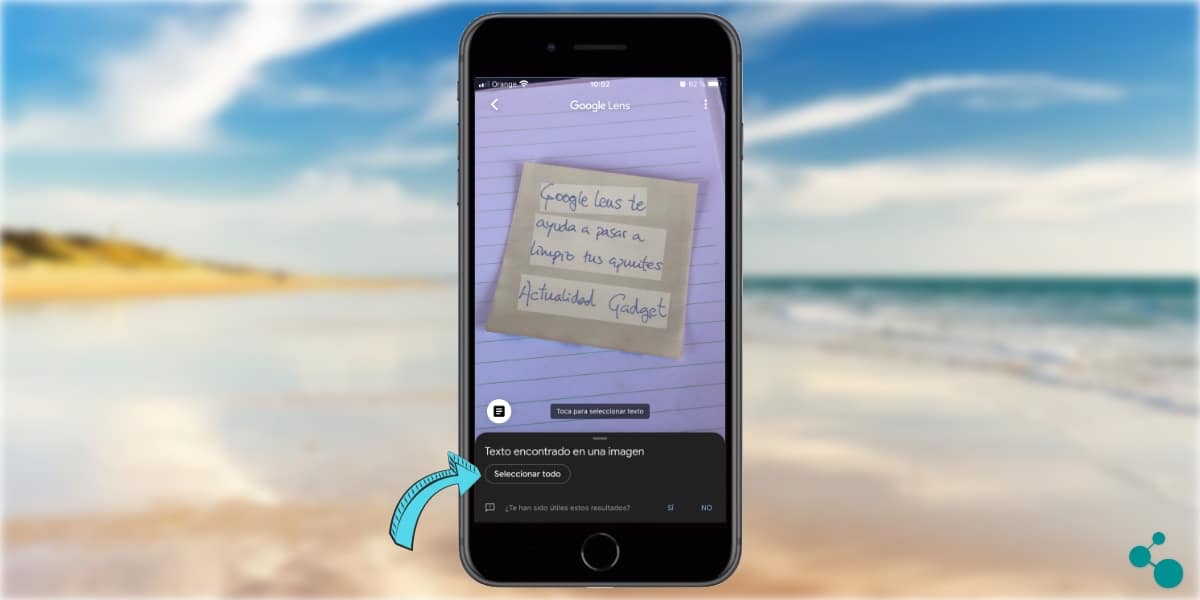
Lorsque nous avons sélectionné notre texte et que nous cliquons pour le copier, l'application nous montre de nouvelles options. Pour transférer la sélection du texte effectuée sur notre ordinateur, il faut cliquer sur "Copier sur un ordinateur". De cette façon, nous pouvons avoir dans notre équipe de table le texte manuscrit et que nous avons sélectionné.
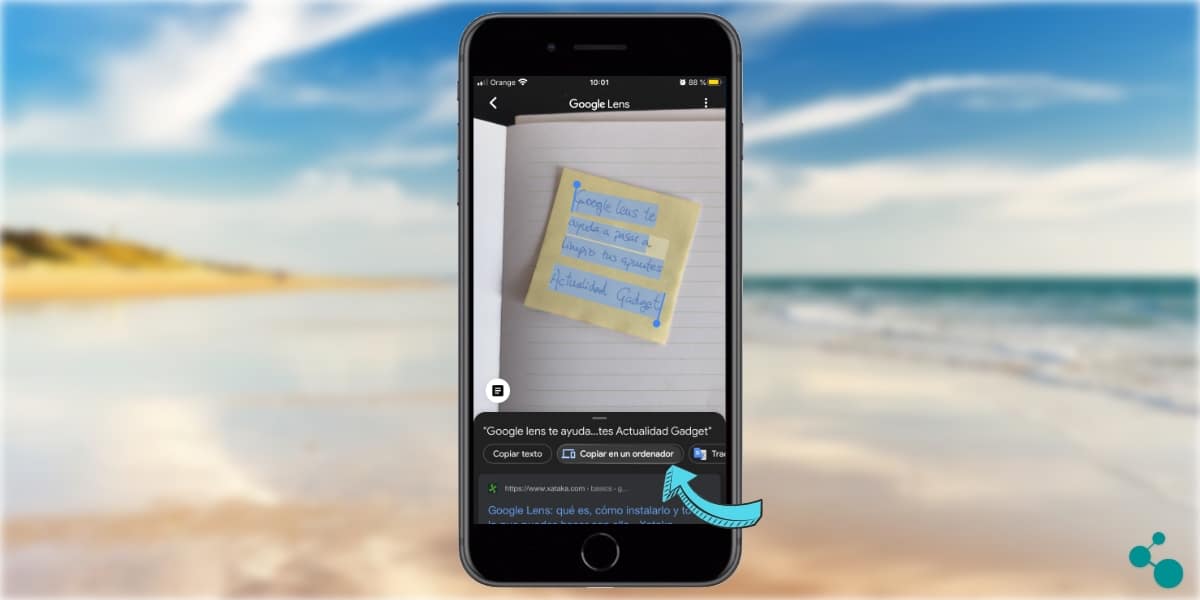
En cliquant sur «copier sur un ordinateur» nous sommes activés une liste des équipements disponibles. Pour cela c'est nécessaire que précédemment, comme nous l'avons indiqué, nous avons connecté à Google Chrome avec le même compte avec lequel nous utilisons Google Lens sur le smartphone. Si nous l'avons fait comme ça notre ordinateur apparaîtra parmi lesquels nous pouvons sélectionner.
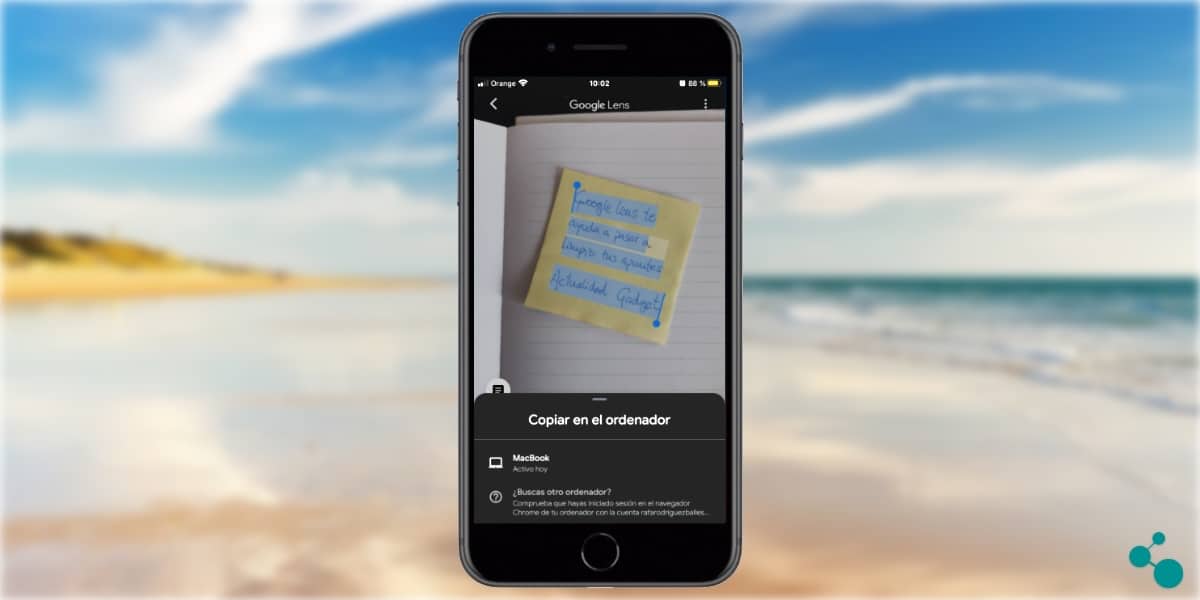
Une fois cela fait, un message apparaîtra sur l'écran indiquant que notre sélection de texte est déjà copiée sur notre ordinateur. Pour pouvoir accéder au texte que nous avons précédemment trouvé avec la caméra du smartphone, il suffit d'exécuter la commande «coller».
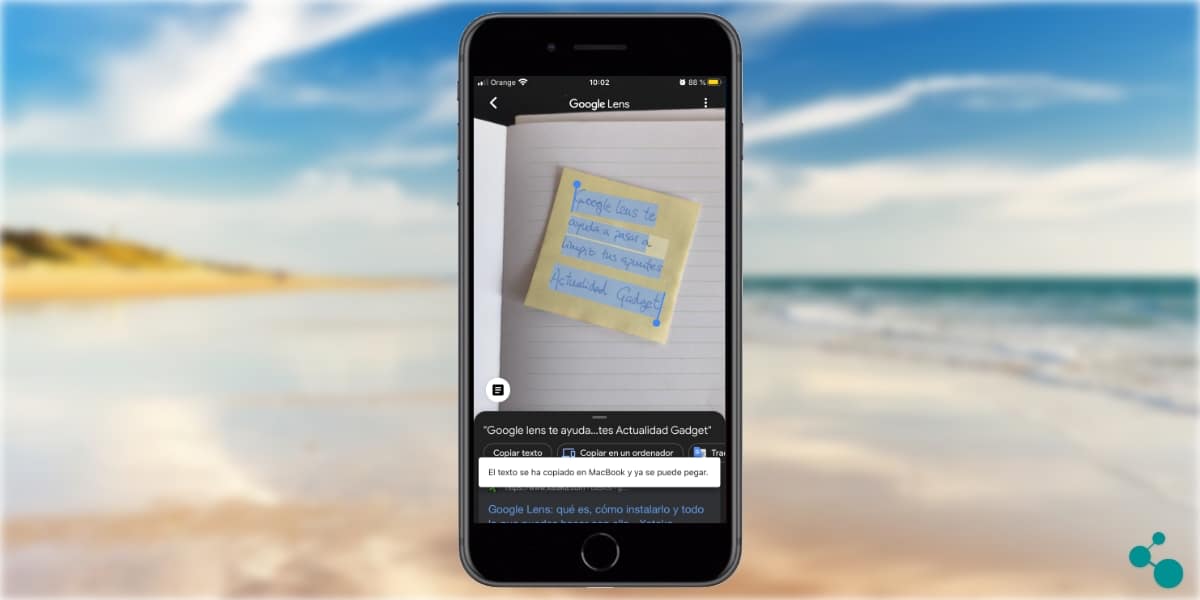
Nous pouvons "coller" dans le navigateur, ou directement dans notre programme d'édition de texte. Et nous avons déjà un texte manuscrit directement sur notre bureau. Cela ne pourrait pas être plus facile et plus rapide!
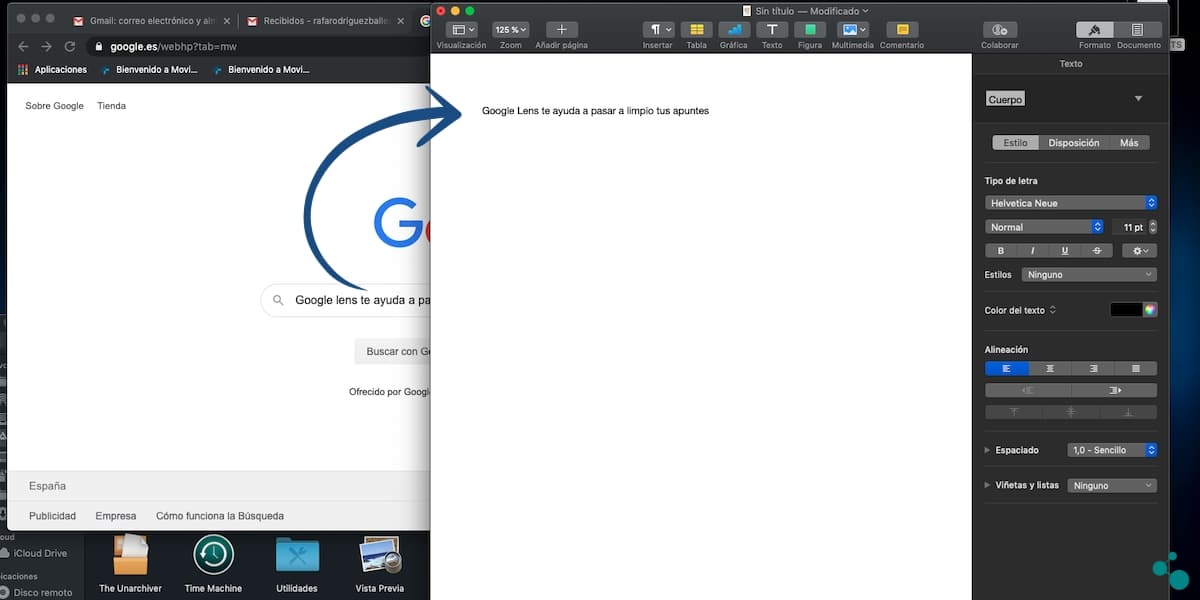
Sûrement vous ne pouviez pas imaginer que transférer du texte manuscrit sur notre ordinateur serait si facile. Comme nous l'avons mentionné au début Google Lens va être d'une grande aide pour les étudiants. Pouvoir gagner du temps en tapant sur l'ordinateur est toujours une aide précieuse. Comme nous l'avons vu il vous suffit de disposer des outils Google les plus basiques.
Une tâche que vous pouvez effectuer avec n'importe quel smartphone sans avoir besoin de spécifications très avancéesVous avec n'importe quel ordinateur dans lequel vous avez installé le navigateur Google Chrome. Un autre exemple de la façon dont Google nous facilite la vie. Et dans ce cas avec un outil gratuit, sans pub et de grande qualité. Vous ne les avez pas encore essayés? Vous savez déjà comment le faire.
Salut. J'aimerais que vous commentiez l'aspect sécurité. Google traite-t-il notre écriture? J'ai peur que ce soit comme la reconnaissance vocale (par exemple, Svoice de Samsung, où vous devez les autoriser à stocker votre voix, sinon vous ne pouvez pas l'utiliser).
Nous savons déjà que Google OCR utilise les images que vous joignez à vos e-mails Gmail. Qu'est-ce qui les empêche d'obtenir votre écriture?