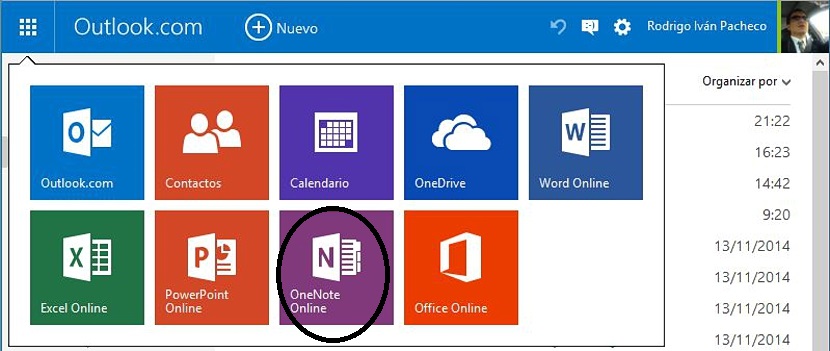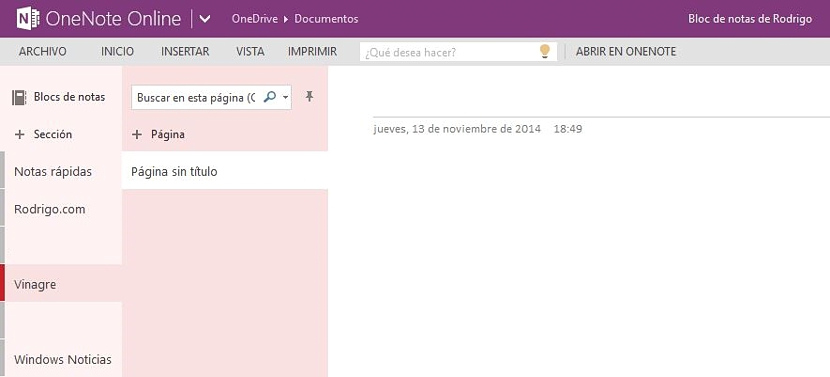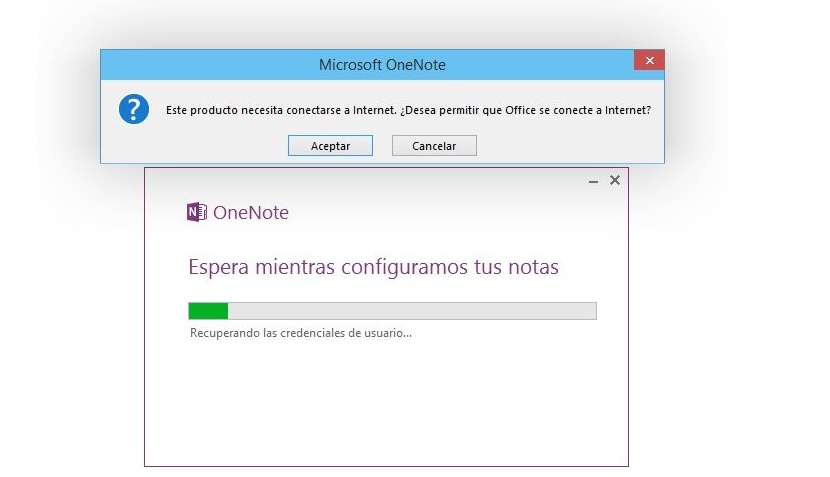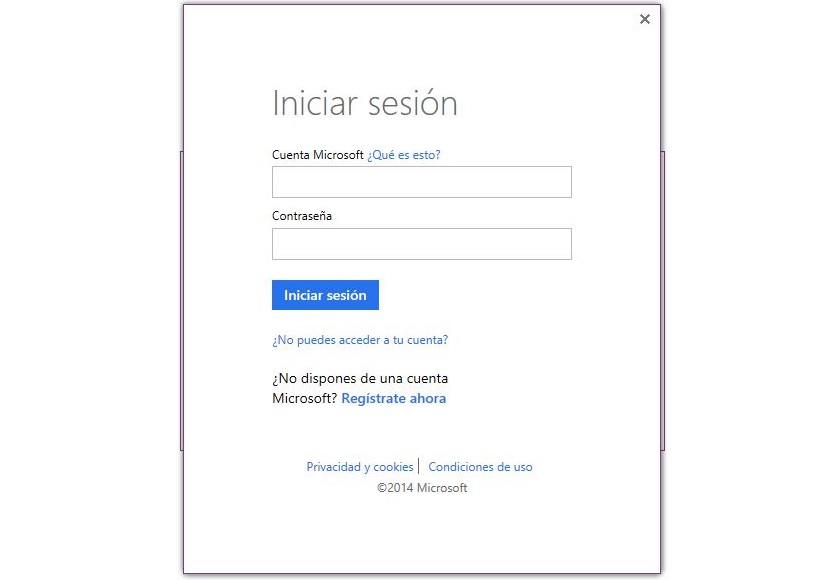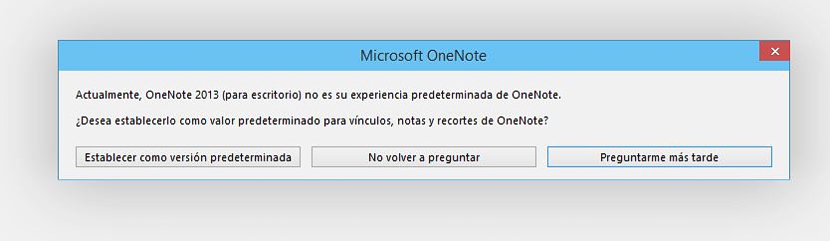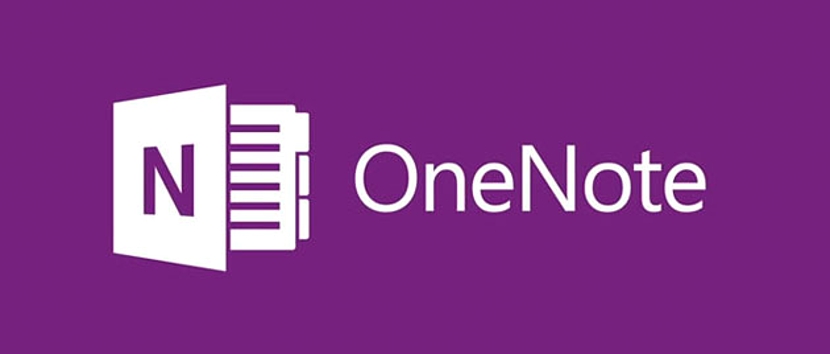
OneNote est l'une des meilleures inventions jamais développées par Microsoft dont de nombreuses personnes ont bénéficié en raison de la rapidité et de la qualité que cet outil représente lors de la sauvegarde ou de l'enregistrement de différents types de notes à retenir.
Même si OneNote existe pour un grand nombre de plates-formes (comme celui mentionné ci-dessus pour Mac), dans cet article, nous essaierons de mentionner comment travailler avec cette ressource intéressante du Web et aussi, depuis le bureau Windows, adopter de petites astuces qui méritent d'être commentées car à un certain moment, nous pourrions télécharger la version incompatible avec notre système.
Utilisation de OneNote à partir du Web
Si nous voulons travailler avec OneNote à partir du Web, nous impliquerons directement le navigateur Internet; si nous allons opter pour cette modalité, alors nous devons nous connecter au compte Microsoft mais en utilisant le navigateur que nous avons par défaut; Cela signifie que si sur l'ordinateur nous utilisons Mozilla Firefox, Google Chrome, Safari ou OPera pour différents types de travail, seulement dans celui qui est prédéterminé, nous devrons:
- Accédez à l'un des services Microsoft (qui pourrait bien être Hotmail.com).
- Connectez-vous avec les informations d'identification respectives (nom d'utilisateur et mot de passe).
- Dans le coin supérieur gauche, sélectionnez la petite icône en forme de grille.
- À partir des options affichées en bas, choisissez celui qui correspond à OneNote.
Après avoir effectué cette dernière action, un nouvel onglet de navigateur s'ouvrira immédiatement, qui correspondra au service OneNote mais, lié aux informations d'identification que nous avons utilisées pour ce service Microsoft. Là, nous aurons l'occasion de commencer à créer différents types de notes pour les placer dans les catégories respectives; Il est à noter que ces derniers sont généralement affichés comme s'il s'agissait d'onglets, ce qui permet à l'utilisateur de localiser plus rapidement une actualité précédemment enregistrée.
S'il est vrai que cette méthode (OneNote dans le navigateur Internet) est l'une des plus simples à réaliser, la même cela pourrait représenter une certaine lenteur si nous travaillons avec un grand nombre d'onglets ou fenêtres de ce navigateur. C'est la raison pour laquelle de nombreuses personnes sont guidées pour essayer de télécharger et d'installer le client OneNote dans leur version de Windows, ce que nous expliquerons ci-dessous sur la façon de mener à bien ce processus.
Utilisation de OneNote à partir du bureau Windows
Si nous ne voulons pas travailler avec OneNote à partir du navigateur Web, nous avons une alternative supplémentaire, qui est prise en charge par un client que nous pouvons télécharger sur le site officiel de Microsoft. Tout ce que nous devons faire c'est dirigez-nous vers le lien suivant, où vous trouverez un bouton coloré avec le message «téléchargement gratuit«.
Si vous utilisez ce bouton evous allez télécharger la version 32 bits de OneNote, Eh bien, selon Microsoft, c'est la meilleure alternative et la plus compatible avec les différents systèmes d'exploitation Windows. Si vous téléchargez ce petit client, l'exécutez et obtenez un message d'erreur de compatibilité, il se peut que vous ayez installé Microsoft Office 64 bits sur votre ordinateur.
Un peu plus bas dans la même fenêtre dans laquelle nous vous proposons de naviguer précédemment, il y a une option supplémentaire, où le lien «autres options de téléchargement»Vous permettra d'accéder à la version 64 bits de OneNote.
Lorsque vous exécutez ce client, vous recevez un message dans une fenêtre, où OneNote vous demande de vous connecter à son service cloud en vous connectant.
Après un court instant, le service se connectera aux serveurs de Microsoft pour essayer télécharger certains fichiers et aussi, ce que vous avez hébergé dans votre compte OneNote.
Pour ce faire, Microsoft vous demandera les informations d'identification d'accès respectives, c'est-à-dire, le nom d'utilisateur et le mot de passe que vous utilisez pour vous connecter à l'un des services Microsoft; Cela signifie que si nous avons précédemment utilisé les informations d'identification pour Hotmail, ce sont celles que nous devrons écrire dans l'espace respectif.
Une dernière fenêtre suggérera faire de OneNote l'application par défaut pour commencer à enregistrer vos notes à partir du bureau Windows.
Avec toutes ces étapes que nous avons suggérées, vous pouvez maintenant utiliser OneNote à partir du bureau Windows Cependant, si vous le souhaitez, vous pouvez également utiliser le navigateur Internet avec la procédure mentionnée ci-dessus.