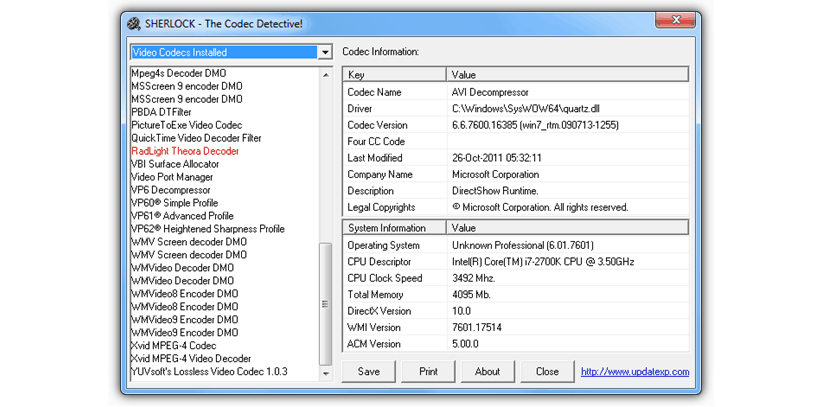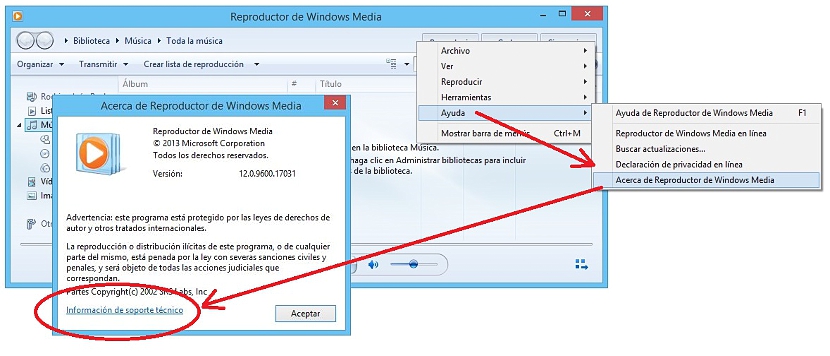Dans un article précédent, nous avions mentionné cinq alternatives que nous pourrions utiliser à réparer les fichiers AVI qui sont théoriquement corrompus ou endommagé, une conclusion à laquelle de nombreux utilisateurs parviennent parce que leur lecteur multimédia ne les affiche pas.
Comme nous l'avons suggéré dans cet article, il se peut que les fichiers ne soient pas réellement endommagés, mais plutôt que le lecteur multimédia n'a pas de compatibilité avec eux en raison de l'absence d'une sorte de codec audio ou vidéo. C'est la raison pour laquelle nous mentionnerons ci-dessous, trois alternatives que vous devez rechercher sur le type de codecs que vous avez installés dans Windows, ce qui vous servira énormément à corroborer l'état dudit fichier vidéo (ou audio).
1. Sherlock
Comme toujours, nous essaierons de donner une brève description de certaines alternatives que nous pourrions utiliser dans un but précis. Sherlock est une application portable avec un poids relativement léger que nous pouvons exécuter sur n'importe quelle version de Windows. Cela nous aidera à acconnaître le type de codecs audio ou vidéo qui sont actuellement installés dans Windows.
L'image que nous avons placée dans la partie supérieure nous montre l'interface de cette application portable, où nous pouvons clairement différencier les différentes zones de travail. En haut à gauche, il y a un petit menu déroulant, qui nous aidera à choisissez entre audio ou vidéo, c'est-à-dire à vos codecs pour enquêter. Dans cette même colonne et vers le bas, tous les codecs seront affichés à travers une petite liste. Nous n'avons qu'à choisir l'un d'entre eux pour que les informations respectives dudit codec soient affichées sur le côté droit. Si vous voulez garder une trace de ces informations, vous pouvez le faire tranquillement, car vers le bas il y a quelques boutons et dont, celui qui dit "Enregistrer" vous aidera à exporter la description de tous ces codecs dans un fichier texte.
Un outil plus spécialisé (et pour beaucoup, professionnel) est précisément cela; il nous offre la possibilité d'analyser chacun des codecs audio et vidéo installés sous Windows. Mieux encore, il nous est également offert une liste de ceux qui prennent en charge une architecture 64 bits sous Windows. D'autre part, dans cette liste, les différents filtres DirectShow éventuellement installés dans ce système d'exploitation seront également affichés. Un aspect très intéressant que nous pourrions récupérer de cet outil est la nomenclature qu'il utilise lorsqu'un codec est en mauvais état, qui sera affiché avec une couleur "rose".
Dans l'interface de Nirsoft InstalledCodec, vous pourrez remarquer quelques colonnes, qui nous informeront du nom d'un codec particulier, de sa description, de son emplacement, de sa taille parmi quelques autres caractéristiques.
- 3. En utilisant le «Reproducteur de Windows Media«
C'est une astuce que vous apprécierez sûrement; le fait est que Windows Media Player a une fonction secrète que très peu de gens connaissent et où, vous aurez la possibilité de passer en revue une grande quantité d'informations impliquant ces codecs audio et vidéo. Nous vous suggérons de suivre les étapes suivantes pour découvrir cette astuce:
- Rechercher et ouvrir (exécuter) Windows Media Player
- Cliquez avec le bouton droit de la souris sur un espace vide dans la "Barre d'outils" de ce lecteur.
- Parmi les options affichées, choisissez celle qui dit «Aide -> À propos du lecteur Windows Media«
Avec ces étapes simples que nous vous proposons de suivre une fenêtre pop-up apparaîtra sur les informations de ce lecteur Les fenêtres; Au bas de cette fenêtre, il y a un petit lien qui fait référence au "support technique", que vous devez choisir en ce moment. La fenêtre du navigateur Internet par défaut s'ouvrira immédiatement, affichant toutes les informations qu'un technicien spécialisé pourrait vouloir savoir quelles ressources cet outil Windows utilise lors de la lecture de fichiers audio ou vidéo.