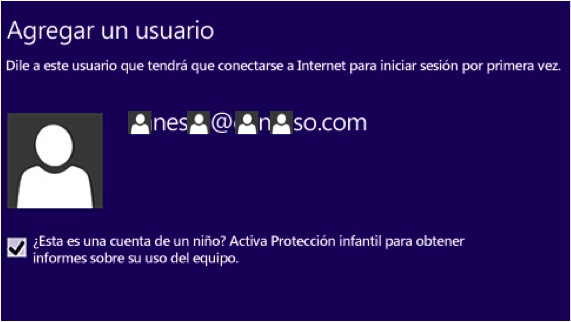Personne ne sait qu'aujourd'hui, dans de nombreux foyers et lieux de travail, les ordinateurs Mac et PC sont utilisés par plus d'un utilisateur en même temps. Chacun de ces utilisateurs pourrait avoir des restrictions au sein du système de équipe, mais cela pourrait être le cas de vouloir avoir un compte d'utilisateur avec le minimum de contrôles qui rend l'utilisateur plus contrôlé dans le système.
Cependant, c'est dans les ménages que nous sommes le plus intéressés à créer ce type de comptes très restreints pour pouvoir prendre soin de ce que nos enfants peuvent faire. Contrôlez les applications où ils peuvent accéder, les pages Web qu'ils peuvent visiter. Cependant, pour un ou plusieurs utilisateurs adultes, nous aurons des comptes avec des droits "d'administrateur", ce qui signifie qu'ils peuvent ajouter et supprimer des applications, etc.
Lorsque nous ajoutons un nouvel utilisateur à Windows 8 nous pouvons décider quels privilèges nous allons attribuer. Les options incluent la possibilité de télécharger et d'installer des applications, le type de moindre privilèges, le contenu accessible sur Internet, les jeux auxquels vous pouvez jouer, etc. C'est pourquoi, ci-dessous, nous allons vous apprendre à créer un compte avec un minimum de privilèges, afin que les plus petits de la famille puissent s'amuser sans se heurter à des choses qu'ils ne devraient pas. Les étapes à suivre pour créer ce type de compte sont expliquées ci-dessous. Mettez-vous au travail et en même temps que vous lisez ce didacticiel, allez-y et créez un exemple:
1. Ouvrez le panneau de contrôle
Tout d'abord, ce que nous allons faire est de placer le curseur sur le coin supérieur droit et de faire glisser vers le bas pour ouvrir la barre d'outils. charmes. Nous cliquons sur "Paramètres" et "Panneau de configuration". N'oubliez pas qu'il existe une alternative pour accéder aux mêmes options, et c'est en appuyant sur "Windows + I" puis en choisissant "Panneau de configuration".
2. Comptes d'utilisateurs
Ensuite, cliquez sur "Comptes d'utilisateurs et protection des enfants" et nous arriverons à l'écran principal où nous pouvons créer et gérer les comptes utilisateurs qui seront utilisés dans le système. Chaque utilisateur peut avoir son propre compte sur le PC avec ses propres restrictions pour chacun en fonction de ses besoins.
3. Ajouter un nouvel utilisateur
Cliquer sur "Gérer un autre compte" et nous arriverons à l'écran où nous pouvons créer un nouvel utilisateur pour notre ordinateur ou modifier la configuration d'un compte qui existe déjà sur le PC si ce que nous voulons, c'est que l'un des utilisateurs qui existaient déjà perde ses droits lors de l'utilisation du même .
4. Choisissez l'utilisateur
Sous la liste des utilisateurs existants, nous verrons l'entrée "Ajouter un nouvel utilisateur." On clique dessus puis sur le signe "+" à côté de "Ajouter un utilisateur". Nous pouvons maintenant écrire les détails qui configureront le compte que nous créons.
5. Ajouter les détails de l'utilisateur
Si nous ne voulons pas que l'utilisateur puisse télécharger des applications, nous choisirons "Connectez-vous sans compte Microsoft" sur le fond. Cela pourrait convenir aux plus jeunes, car ce sont eux qui sont les plus susceptibles d'accepter tout message qui apparaît dans le navigateur qui, nous le savons tous, conduira à l'installation de barres indésirables ou d'un programme caché lorsque l'utilisateur collecte des informations en arrière-plan. Microsoft l'appelle "Compte local".
6. Mettre fin à l'utilisateur
Pour terminer le processus, nous attribuons un mot de passe à l'utilisateur sur l'écran suivant. S'il s'agit d'un compte enfant, nous souhaitons peut-être activer la protection de l'enfance. De retour dans le panneau de contrôle, nous pouvons changer le nom, le mot de passe, etc.
Désormais, vous pourrez avoir un ordinateur chez vous, sans avoir à mesurer ce que les autres utilisateurs installent ou où votre enfant entre lorsque vous le laissez seul.
Plus d'informations - Tutoriel: créer un bouton pour arrêter ou redémarrer sous Windows 8