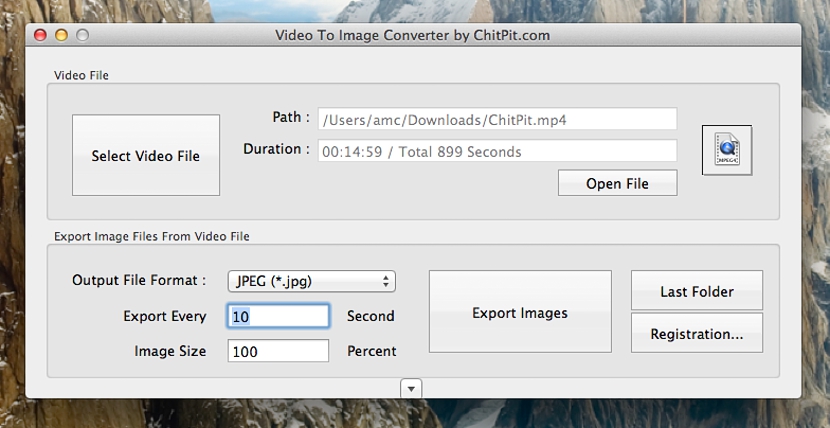Avez-vous essayé de récupérer une seule image à partir d'une vidéo? Il ne fait aucun doute que nous avons effectué ce type de tâches et d’activités à différentes occasions, ce qui n’est pas très difficile à faire puisque la plupart des lecteurs vidéo ont une fonction supplémentaire qui nous permet de le faire; Il suffit d'étudier la configuration de ce type de lecteur pour savoir quel est le raccourci clavier à utiliser pour pouvoir avoir une capture instantanée du moment exact où nous lisons ladite vidéo.
Maintenant, Comment souhaitez-vous récupérer toutes les images d'une vidéo? Logiquement, nous n'avons pas réussi à capturer image par image avec la fonction native que le lecteur multimédia peut nous offrir, car nous ne finirions jamais d'effectuer cette opération de manière efficace. Avantageusement, il existe un outil que nous pourrions utiliser sur des ordinateurs équipés du système Mac OS X, qui nous permettra d'exporter toute la vidéo vers une séquence d'images consécutives.
Interface minimaliste et complète de «Convertir une vidéo en image»
Il faut d'abord préciser que cette application de nom Convertir la vidéo en image est compatible avec les versions 10.7 de Mac OS X et suivantes, donc ce n'est peut-être pas un gros problème que nous trouverons lors de l'exécution de cette tâche. Vous pouvez postuler à l'application télécharger sur le site officiel de son développeur, qui nous offrira une interface minimaliste mais complète à la fois, ce que nous apprécierons lorsque nous l'aurons exécuté.
La seule chose que nous devons prendre en compte quelques aspects (à titre d'astuces) pour que la séquence d'images que nous allons récupérer à partir d'une vidéo, soit correcte. Pour ce faire, il faut faire attention au bas de l'interface «Convertir la vidéo en image», car il y a un petit paramètre qui nous aidera à capturer des cadres (l'image) à chaque intervalle de temps.
Dans l'image que nous avons placée dans la partie supérieure, il est suggéré que toutes les 10 secondes, une image vidéo sera capturée importé dans «Convertir la vidéo en image», quelque chose que nous pouvons modifier selon nos besoins et évidemment, la durée de ladite vidéo à traiter. Par conséquent, le reste des opérations et fonctions de cet outil sont très faciles à gérer, ce que nous décrirons ci-dessous pour une meilleure compréhension de son utilisation:
- Sélectionnez Fichier vidéo. Nous devons appuyer sur ce bouton uniquement pour importer la vidéo que nous voulons traiter et à partir de laquelle nous devons récupérer les cadres ou les images qui en font partie.
- Fichier ouvert. Ce bouton nous offre la possibilité de lire la vidéo que nous avons importée via la sélection précédente.
- Information vidéo. Entre les 2 boutons que nous avons mentionnés ci-dessus, le type de vidéo que nous avons importé (dans le premier champ) et sa durée totale seront affichés.
- Formats de sortie. En fonction de ce que nous voulons faire avec les images récupérées de la vidéo, nous aurons la possibilité de les avoir en jpeg, png, tiff et quelques autres.
- Taille de sortie. Par défaut, cette valeur est de 100%, bien que si nous voulons que les images soient de plus petite taille, nous pouvons faire varier ce paramètre.
- Exporter des images. Lorsque nous sélectionnons ce bouton, le processus commencera à afficher une fenêtre dans laquelle chacune des images obtenues à partir de la vidéo traitée sera générée.
Ce sont les fonctions les plus importantes que nous voulions mentionner à propos de «Convertir une vidéo en image», quelque chose qui ne nécessite pas beaucoup de connaissances mais plutôt, petits trucs et astuces à adopter lors du traitement d'une vidéo; Il convient de préciser davantage que dans les informations de la vidéo et plus précisément là où nous sommes informés de la durée de la vidéo, nous aurons la possibilité d'admirer le temps en secondes. Cela peut nous aider à savoir comment placer correctement le paramètre dans le champ "Exporter tout", ce qui implique une simple opération mathématique.
Par exemple, sur la base de l'image que nous avons placée précédemment, avec les paramètres placés là, nous arriverons à avoir un total d'environ 90 images.