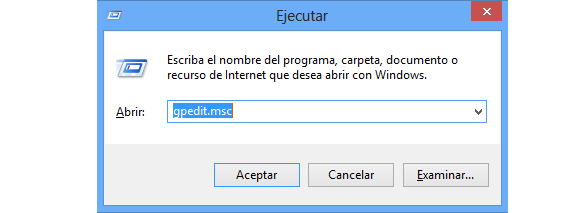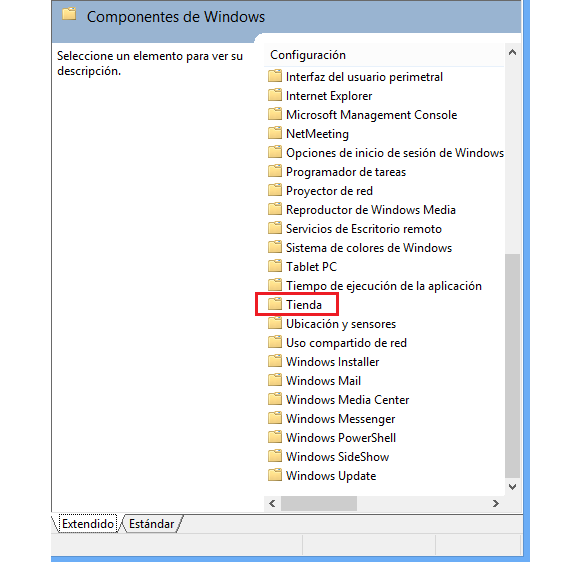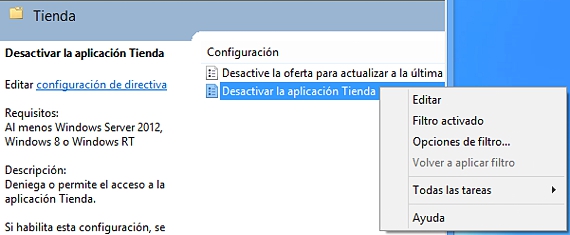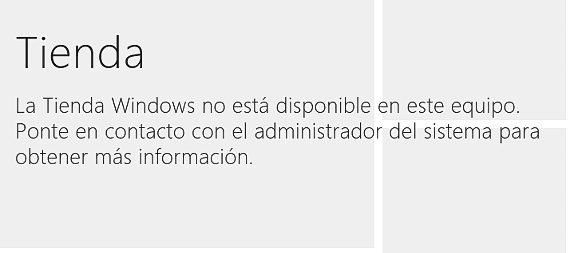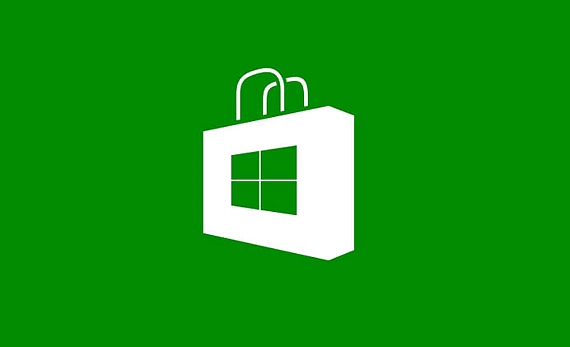
Peut-être que pour beaucoup de gens, cela devient un grand besoin, car sur leur ordinateur personnel, ils n'essaieront jamais de faire un achat dans ce Windows Store, c'est pourquoi la désactivation de ce service peut être l'une des alternatives les plus demandées.
Bien sûr, pour quelques autres personnes, désactiver le service du windows Store peut être quelque chose de complètement inconnu, car vous voudrez toujours avoir ce service de Windows Store intégré comme l'une des tuiles Windows 8, Eh bien, vous ne savez jamais à quel moment nous voulons acquérir un type d'application ou un outil utile pour notre travail ou notre divertissement.
Désactivez le service Windows Store
Ce qui sera réellement proposé dans cet article est de la désactivation du service du windows Store, ce qui ne signifie pas qu'il sera complètement désinstallé; Lors de sa désactivation, la vignette de ce service ne disparaîtrait pas non plus, et elle pourra être réactivée plus tard en suivant la même procédure que nous indiquerons ci-dessous, mais avec une petite variation à la fin, que nous indiquerons au fur et à mesure que nous l'expliquerons :
- Nous devons d'abord commencer notre session de Windows 8.
- La Écran de démarrage C'est la première image que nous aurons.
- Nous cliquons sur la tuile de Bureau situé vers le bas à gauche.
- Une fois sur le bureau, nous effectuons la combinaison de touches WIN + R.
- Notre fenêtre d'exécution de commande apparaîtra.
- Dans l'espace qui y est indiqué, nous décrivons gpedit.msc
- Nous pourrons voir le «Éditeur de stratégie de groupe local«.
- Maintenant, nous allons nous diriger vers «Paramètres utilisateur«.
- Dans ce groupe, nous choisirons «Modèles d'administration«.
- Maintenant, nous allons aller à «Composants Windows«.
- À partir des résultats sur le côté droit, nous choisissons «Boutique«
- Parmi les 2 options présentées ici, nous choisissons celle qui dit «Désactiver l'application Store«.
- Nous cliquons sur cette option avec le bouton droit de notre souris et choisissons «éditer«.
Avec ces étapes simples que nous avons indiquées, nous trouverons une fenêtre dans laquelle l'option «Pas configuré«, Ce qui signifie qu'aucune action n'a été entreprise pour le Windows Store; il suffit d'activer la 2ème case, c'est-à-dire celle correspondant à «Activé«. Plus tard et pour terminer le processus, il suffit de cliquer sur «Appliquer»Et plus tard dans«Accepter«.
Inversez le processus pour récupérer du windows Store
Juste pour compléter l'idée que nous avions commentée précédemment, avec l'application de du windows Store inhabité, si nous allons à votre tuile, nous recevrons un message nous informant que du windows Store il n'est pas disponible sur l'ordinateur.
Pour réactiver et continuer à utiliser du windows Store dans notre équipe, il suffit de revenir sur l'option «Pas configuré»Que nous avons obtenu dans la dernière partie du processus, ce qui implique que nous devons suivre la même procédure depuis le début; Afin de vérifier que le magasin est déjà activé, nous devons aller sur sa tuile respective et cliquer dessus, avec lequel nous verrons que le magasin s'ouvre en nous montrant toutes les applications présentes à télécharger à tout moment.
Comme considérations finales, nous pourrions justifier le processus de désactivation de l'application de du windows Store, quelque chose qui pourrait arriver si l'ordinateur personnel est en charge des petits à la maison; Les parents pourraient même désactiver l'application afin que leurs enfants ne fassent pas une sorte d'achat accidentel, une précaution à prendre si le magasin est déjà configuré avec notre carte de crédit.
Il est à noter que cette procédure peut être exécutée à la fois sur des ordinateurs personnels avec Windows 8, Windows 8.1, Windows RT ou Windows Pro, les systèmes d'exploitation qui ont cette application (tuiles) sur l'écran de démarrage; nous devons également mentionner que le lecteur peut vérifiez la même procédure sous Windows 7, étapes qui prendront effet jusqu'au moment de trouver l'option "Store", environnement et application qui logiquement ne peuvent pas être présents dans cette version du système d'exploitation puisqu'elle est exclusive à Windows 8 et les suivants.
Plus d'informations - Windows 8.1: nouvelle mise à jour Windows