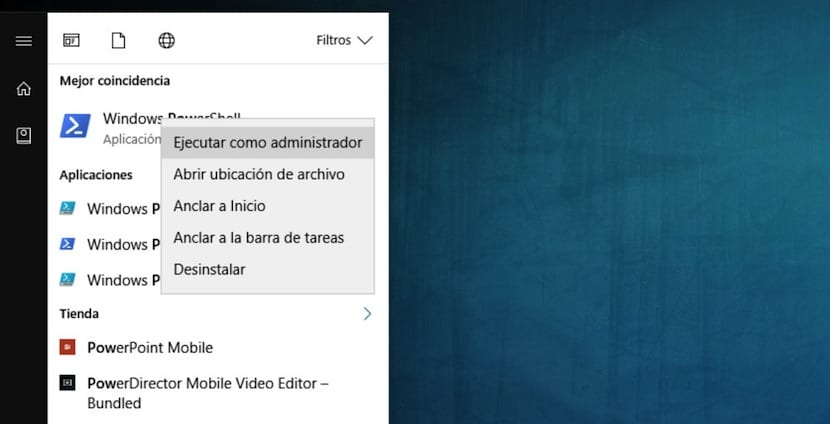
Il y a quelques jours, nous avons eu l'occasion de parler d'un herramienta assez intéressant développé par Microsoft lui-même pour pouvoir effacer toutes les applications tierces installées dans son système d'exploitation, il est maintenant temps d'aller un peu plus loin et supprimer toutes les applications que les développeurs du système d'exploitation bien connu considèrent comme essentielles et que, par exemple, avec cet outil, nous ne pouvons pas supprimer et si nous faisons un clic droit dessus, l'option Désinstaller n'apparaît pas directement.
À ce stade, avant d'expliquer quoi que ce soit d'autre, dites-vous que la suppression des applications natives pose un problème et c'est que quelque chose peut cesser de fonctionner. Un exemple très clair est offert par Microsoft lui-même puisqu'il se charge de commenter que, si par exemple vous supprimez l'application Groove Music, rien ne peut se passer mais, si au contraire on supprime OneNote, nous réaliserons que la synchronisation offerte par ce l'application cesse de fonctionner.
Pour pouvoir supprimer ces applications, nous devons démarrez le terminal Windows et entrez un code spécifique ce qui entraînera la désinstallation de chacune de ces applications. Ce code a une partie commune pour tous et une partie, le nom de code de l'application que vous souhaitez désinstaller, que vous devez connaître. Le moment venu, il ne nous reste plus qu'à ouvrir le menu démarrer et taper windows PowerShell et exécutez-le. À ce stade, dites-vous que vous devriez lancez-le en tant qu'administrateur et pour cela, vous devez faire un clic droit dessus et choisir l'option Exécuter en tant qu'administrateur.
Une fois le terminal Windows 10 démarré, il faut écrire ce qui suit, en respectant à tout moment les espaces, majuscules et minuscules:
Get-AppxPackage "nombre en clave de la app" | Remove-AppxPackage
Avec cette simple commande, vous pourrez désinstaller toutes les applications natives que Windows 10 a installées par défaut et, pour cela, vous devez entrer le nom de code de l'application que vous souhaitez supprimer au lieu de "nom de code de l'application". Suivant le exemple que nous avons vu dans les premières lignes de cet article, si vous souhaitez désinstaller l'application Groove Music, vous devrez utiliser la commande suivante dans le terminal Windows 10:
Get-AppxPackage zunemusic | Remove-AppxPackage
Pour finir, dites-vous qu'avec cette commande vous ne supprimerez que l'application de votre utilisateur et, si vous en avez plusieurs dans le système, ils continueront d'y avoir accès, donc cela n'aura pas été d'une grande utilité nous voulons que personne d'autre ne puisse l'utiliser. Pour cela, nous devons recourir à la commande suivante:
Remove-AppxProvionedPackage -Online -zunemusic