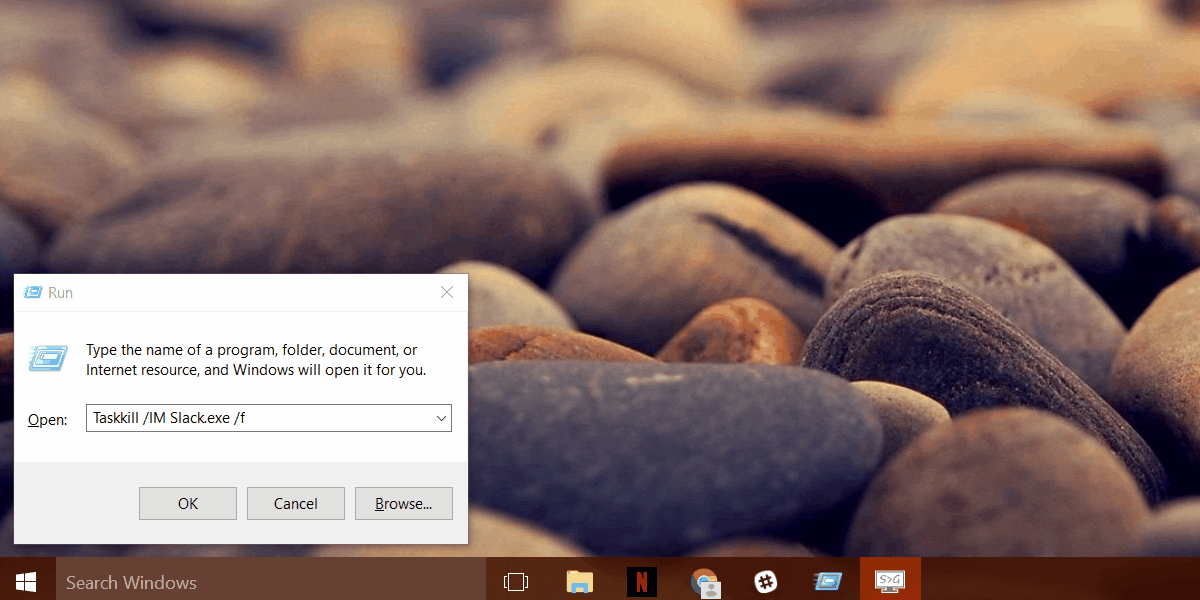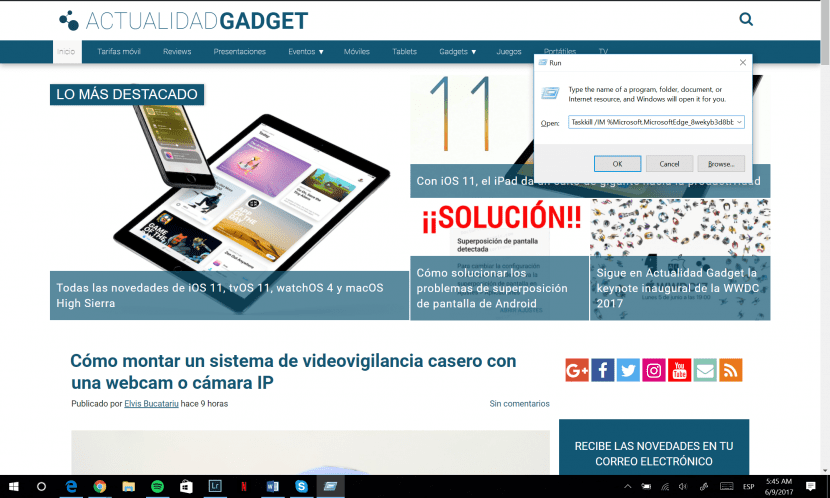
Si vous réalisez soudainement que plus de 20 fenêtres sont ouvertes dans Chrome ou Firefox, vous aimeriez peut-être savoir comment fermer toutes les instances de ladite application rapidement et facilement.
Il existe de nombreuses manières de fermer une application exécutée sur un PC. Il y a toujours eu la combinaison de touches ALT + F4 ou le bouton X (Fermer) dans le coin supérieur droit des fenêtres. Dans le même temps, même à partir des premières versions de Windows, il existe la possibilité de recourir au gestionnaire de tâches, ce qui facilitera grandement la fermeture des programmes qui ne veulent pas être fermés par d'autres moyens.
Parallèlement à l'évolution des systèmes d'exploitation, il y a de fortes chances que vous vous trouviez dans la situation de ne pas pouvoir fermer une fenêtre d'application sans redémarrer l'ensemble du système d'exploitation.
Pour ces moments difficiles ou pour les moments où vous voulez juste être quelque chose de plus efficace, il existe une commande simple dont vous pouvez vous souvenir, et qui vous facilitera considérablement la vie en tant qu'utilisateur de PC et vous aidera à résoudre une situation frustrante en quelques secondes.
Les problèmes proviennent souvent d'applications exécutant plusieurs instances d'elles-mêmes. Il y a 10 à 15 ans, vous n'aviez pas besoin de plusieurs fenêtres Word ou Internet Explorer, mais aujourd'hui, de nombreux programmes peuvent fonctionner dans plusieurs fenêtres, et les navigateurs Web ne sont que quelques exemples.
L'inconvénient est que, même si une seule fenêtre est bloquée dans Chrome, il est fort probable que tout le navigateur cesse de fonctionner, y compris les autres fenêtres que vous aviez ouvertes.
Dans cette situation, le simple geste auquel vous pouvez recourir est l'écriture Windows + R et, dans la nouvelle fenêtre qui apparaît, entrez ce qui suit, sans les guillemets: "Taskkill / IM% ProgramName.exe% / f». Ensuite, vous devez appuyer sur Entrer.
La partie un peu plus difficile pourrait être découvrez le nom du programme dont vous souhaitez fermer les instances. Certains exemples sont chrome.exe, firefox.exe, excel.exe, powerpnt.exe. Si vous n'êtes pas sûr du nom d'un programme, ouvrez le Gestionnaire des tâches à l'aide du raccourci CTRL + Alt + Suppr ou après avoir fait un clic droit avec la souris sur la barre de démarrage.
Depuis le gestionnaire de tâches, faites un clic droit sur le programme qui vous dérange puis choisissez l'option Propriétés. Sur la page Général de la nouvelle fenêtre, vous devriez voir clairement le nom de l'application.