
Selon le type d'ordinateur que nous avons entre nos mains, nous pouvons installer un Windows de 32 bits au lieu d'une version 64 bits, ce qui entraînera des conséquences négatives si à tout moment nous devons étendre la mémoire RAM car dans ce «scénario» Nous ne serons reconnus que jusqu'à 3.5 Go env.
C'est l'une des limitations de Windows 32 bits, ce qui signifie que si nous essayons d'installer des tablettes qui nous offrent un total de 8 Go, simplement le reste (le reste des 3.5 Go) sera gaspillé. Ensuite, nous mentionnerons un guide complet qui vous aidera à pouvoir dépasser cette limite, c'est-à-dire que si vous voulez avoir plus de 4 Go de RAM dans un Windows 32 bits, vous pouvez l'avoir en adoptant de petites astuces.
Considérations de base pour appliquer l'astuce
Certaines des étapes que nous proposerons ci-dessous peuvent être trop compliquées pour un utilisateur ordinaire, car elles ont été développées pour qu'un informaticien puisse les exécuter sans aucun problème ni inconvénient.
Quoi qu'il en soit, si vous décidez de suivre ce guide complet, vous devez d'abord faire une sauvegarde système d'exploitation et dans le meilleur des cas, créer une "image disque" avec l'outil natif que Windows 7 et les versions ultérieures vous offrent.
Utilisez un outil tiers pour patcher Windows 32 bits
Pour atteindre notre objectif nous nous appuierons sur un petit outil appelé «PatchPae2»Et vers lequel vous pouvez le télécharger à partir du lien que nous y avons placé. Il s'agit d'un fichier compressé, à partir duquel vous devez extraire son contenu où vous le souhaitez, bien que de préférence, il devrait être à la racine du disque dur du système, qui est généralement "C: /", une telle situation car un raccourci sera nécessaire pour exécuter quelques lignes de commande.
Lorsque vous l'avez fait, vous devez passer l'appel du "Cmd" mais avec des autorisations d'administrateur, avoir à écrire ce qui suit dans le terminal de commande:
cd C:Windowssystem32
Si vous avez Windows Vista ou Windows 7, après la ligne de commande que nous avons mentionnée ci-dessus, vous devez écrire ce qui suit:
C:PatchPae2.exe -type kernel -o ntkrnlpx.exe ntkrnlpa.exe
Une ligne de commande complètement différente devra écrire aux utilisateurs de Windows 8, ce qui revient à:
C:PatchPae2.exe -type kernel -o ntoskrnx.exe ntoskrnl.exe
Ce que nous avons fait, c'est effectuer un sauvegarde du fichier original du noyau Windows afin que le système d'exploitation puisse reconnaître la mémoire supplémentaire qui dépasse 8 Go. Une ligne de commande supplémentaire est requise pour sauvegarder le fichier «Windows Loader»:
C:PatchPae2.exe -type loader -o winloadp.exe winload.exe
Avec tout exécuté, il atteint pratiquement la fin de l'objectif proposé. Il ne restera plus qu'à le faire apparaître, une ligne supplémentaire au démarrage de l'ordinateur Windows (le gestionnaire de démarrage), où une option supplémentaire doit apparaître comme un "sélecteur" de systèmes d'exploitation:
bcdedit /copy {current} /d “Windows Vista/7/8 (Patched)”
Vous pouvez modifier le contenu qui se trouve entre les guillemets, car ce sera le message qui apparaîtra comme deuxième option pour démarrer le système d'exploitation Windows avec 32 bits «corrigé». Vous devez porter une attention particulière à la ligne qui apparaîtra et à est surligné en jaune (nous l'appellerons BDC_ID), Eh bien, vous en aurez besoin plus tard pour quelques autres étapes que nous mentionnerons ci-dessous; nous placerons quelques lignes de commande que vous devrez exécuter et où vous devrez remplacer ce que nous décrirons comme "BCD_ID" par le paramètre souligné en jaune. Après chaque ligne appuyez sur la touche «Entrée»:
- bcdedit / set {BCD_ID} noyau ntkrnlpx.exe (les utilisateurs de Windows 8 utilisent ntoskrnx.exe)
- bcdedit / set {BCD_ID} chemin Windowssystem32winloadp.exe
- bcdedit / set {BCD_ID} nointegritychecks 1
Vérifiez la mémoire RAM au-dessus de 4 Go dans Windows 32 bits
Enfin, il vous suffit de redémarrer Windows pour pouvoir voir un nouveau menu d'accueil, quelque chose de très similaire à la capture que nous avons déposée; Là, vous verrez qu'il existe deux options pour démarrer le système d'exploitation, l'une d'entre elles étant la plus conventionnelle et qu'elle ne supportera pas une mémoire RAM supérieure à 4 Go, qui pour notre exemple est Windows 7.
La deuxième ligne est la ligne «patché» ou modifiée, que vous devez sélectionner pour que la mémoire totale soit reconnue dans le cas où vous auriez installé environ 6 Go sur l'ordinateur (à titre d'exemple).
Il convient également de mentionner que les deux options sont le même système d'exploitation, ce qui signifie que Vous pouvez voir les applications installées dans l'une des deux options quel que soit votre choix, la seule différence sera la capacité de reconnaître une RAM supérieure à 4 Go.
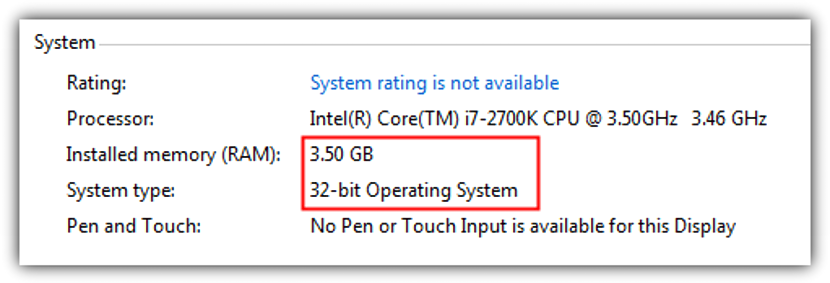
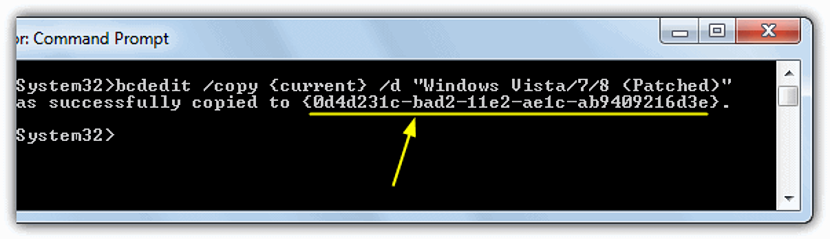
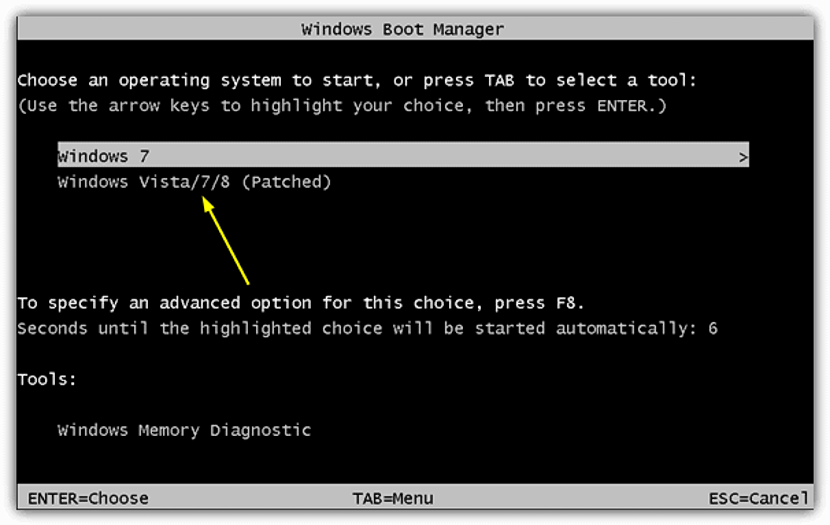
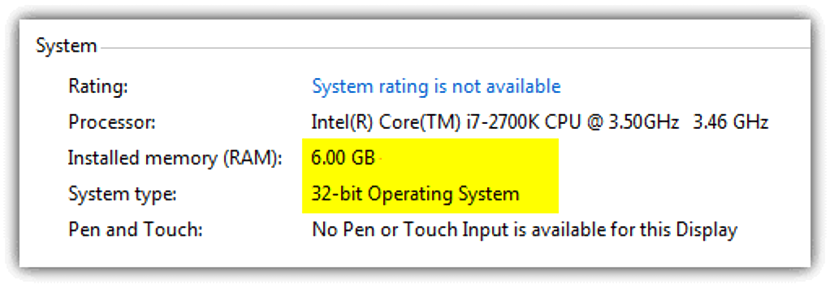
Voyons voir jusqu'à ce que la dernière étape soit correcte mais quand je donne l'option de correctif, cela ne démarre pas et je dois revenir à la normale, je lance Windows et il n'y a pas de problème. Je l'ai enlevé et je suis retourné pour le mettre et il n'y a aucun moyen.Merci.