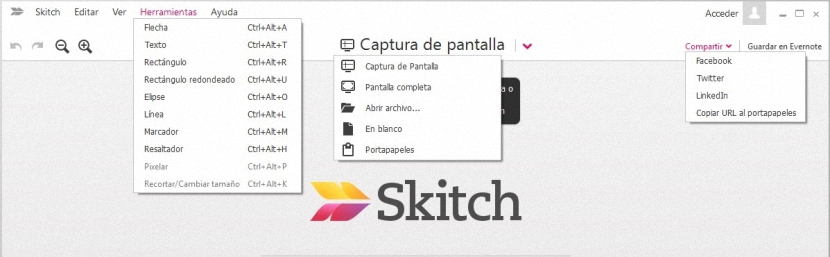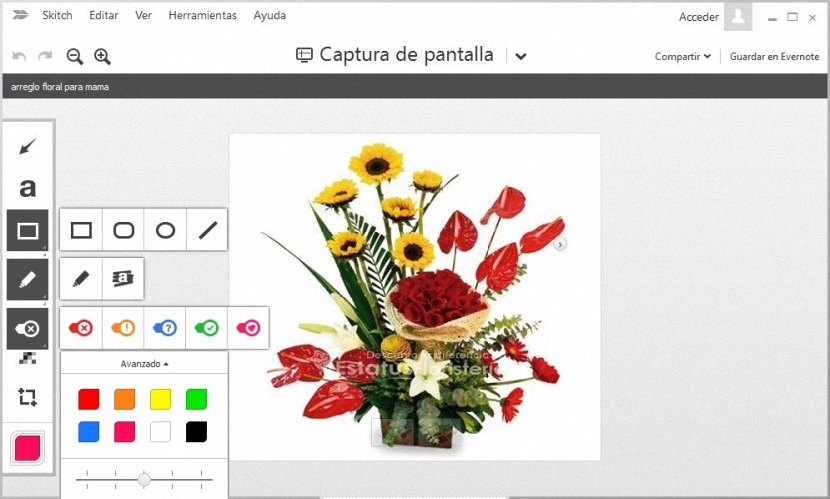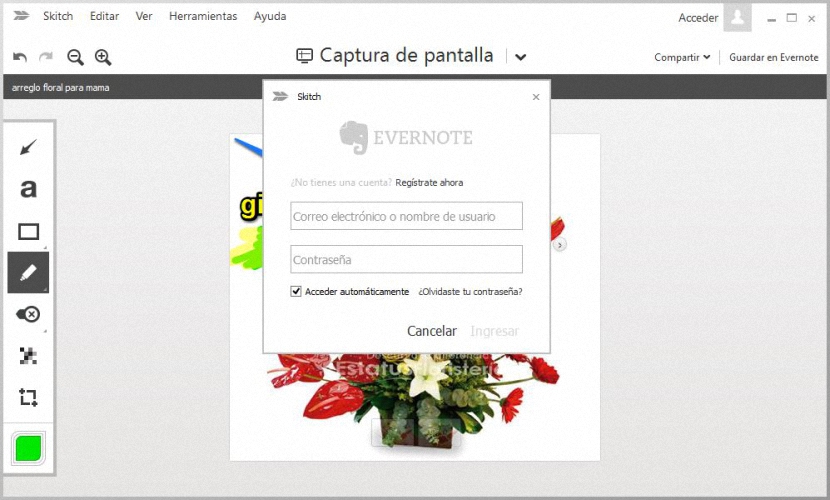Skitch est une application intéressante que vous pouvez utiliser à la fois sur des ordinateurs personnels et des appareils mobiles, ayant une fonctionnalité très spéciale par rapport à d'autres outils similaires, à savoir que vous pouvez vous concentrer avec l'appareil photo et commencer à dessiner certaines lignes.
Skitch a une version spéciale pour chaque plateforme, ce qui suggère de devoir télécharger et installer les deux sur Windows, Mac, Android, iOS principalement. Dans ces derniers (appareils mobiles), l'interface peut varier un peu par rapport à ce que l'on trouverait sur un ordinateur personnel. Dans cet article, nous mentionnerons le fonctionnement de Skitch sur un ordinateur Windows.
Reconnaître l'interface Skitch dans Windows
Lorsque vous vous dirigez vers le site officiel pour télécharger Skitch, vous devez choisir la bonne version en fonction de l'appareil avec lequel vous allez travailler. Evidemment si nous voulons avoir cette application sur un iPad ou une tablette Android, il faut naviguer desdits appareils vers le site et donc, choisir la version respective.
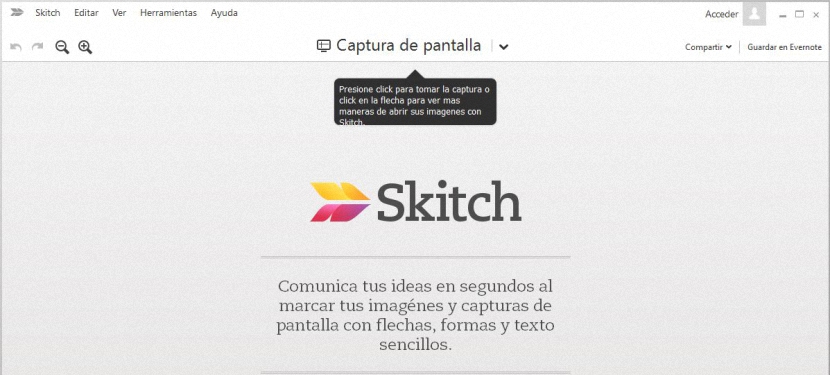
Il convient également de préciser que dans les versions téléchargées, il existe une version pour Windows 8, identique à il ne devra être utilisé que si nous avons un écran tactile, sinon nous devrons utiliser la version de Bureau, qui est également compatible avec les versions inférieures de ce système d'exploitation; L'image que nous avons placée ci-dessus est une capture de l'interface Skitch une fois que nous l'exécutons pour la première fois sous Windows, tandis que l'image que nous placerons ci-dessous nous montre de manière résumée, les options les plus importantes que nous pouvons utiliser.
- Outils. Avec ce menu, nous avons la possibilité de créer des flèches, d'écrire des textes, de dessiner un rectangle, une ligne parmi d'autres alternatives.
- Capture d'écran. Si nous cliquons ou touchons la flèche inversée vers le bas, les options que nous pouvons admirer dans ladite image apparaîtront. Là, nous pourrions choisir de capturer un écran, de travailler en plein écran, d'importer un fichier depuis notre disque dur, de travailler sur un document vierge et même d'apporter une image trouvée dans le presse-papiers.
- Accés. Si vous avez un compte EverNote, vous devez sélectionner cette option pour entrer les informations d'identification respectives; Si vous ne l'avez pas, vous pouvez ouvrir un compte à partir d'ici. Ce que vous traitez avec vos images, vous pouvez l'envoyer directement à ce compte.
- Facebook. Vous avez également la possibilité de partager ce que vous avez fait ici, sur les réseaux de Facebook, Twitter, LinkedIn et même de créer une URL à copier dans le presse-papiers.
Si vous activez la capture d'écran ou que vous travaillez avec l'appareil photo sur votre appareil mobile, vous pouvez commencer à dessiner avec l'un des éléments que nous mentionnons dans la zone du Outils; dans notre cas, nous avons importé dans un fichier, réussissant à remarquer qu'une petite barre d'options apparaît sur le côté gauche.
L'image placée ci-dessus montre ce que chacune de ces options nous permet de choisir, qui sont en grande partie celles que nous décrivons dans le domaine de Outils précédemment. Si vous travaillez avec un appareil mobile (un iPad par exemple), vous pourrez remarquer une petite bulle sur le côté gauche et une autre petite option sur le côté droit. La bulle sur le côté gauche nous aidera à sélectionner les couleurs des éléments que nous allons dessiner, tandis que l'icône sur le côté droit fera apparaître toutes les options. Outils.
Ainsi, par exemple, si nous choisissons de dessiner une flèche avec une couleur spécifique, nous n'aurons plus qu'à sélectionner celle que nous aimons le plus dans la palette de couleurs et plus tard, l'icône des flèches qui se trouve en haut. Après cela, juste en utilisant le pointeur de la souris et en commençant à dessiner une ligne, la flèche sera parfaitement dessinée.
Nous avons également la possibilité d'écrire des mots, d'utiliser un marqueur ou simplement de gribouiller dans n'importe quel coin de la photographie ou de la capture que nous avons importée dans Skitch; la meilleure nouvelle de toutes est que l'application est gratuite, pouvoir réaliser tout type de dessin avec un colorant spécial, à partager avec des amis ou tout simplement, à les sauvegarder sur notre ordinateur et également dans notre compte EverNote.